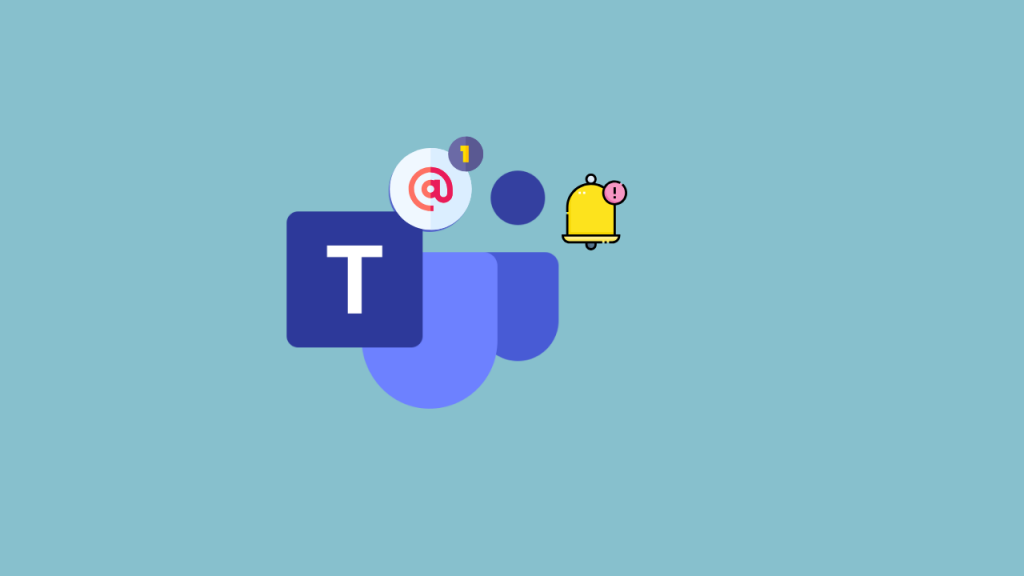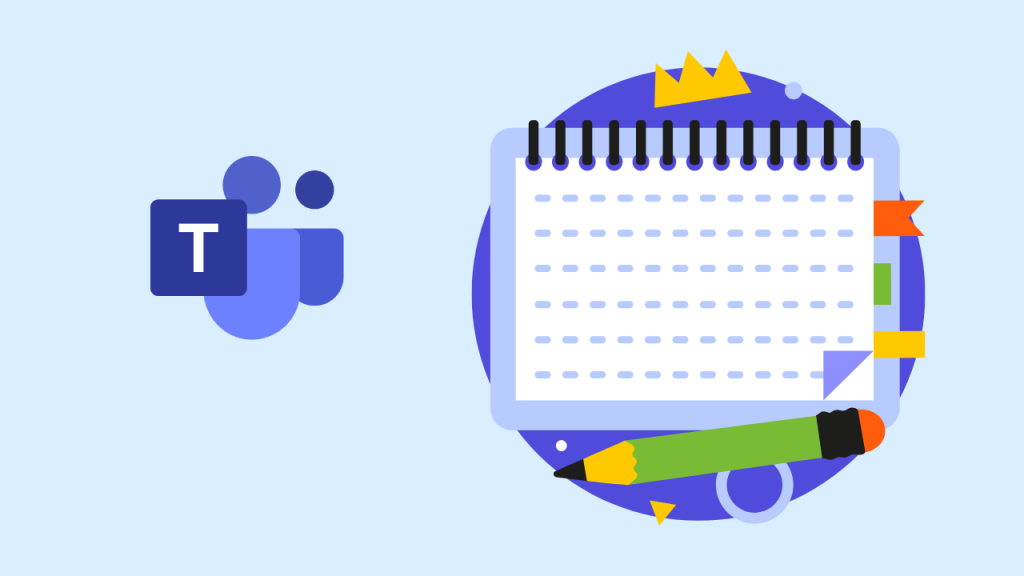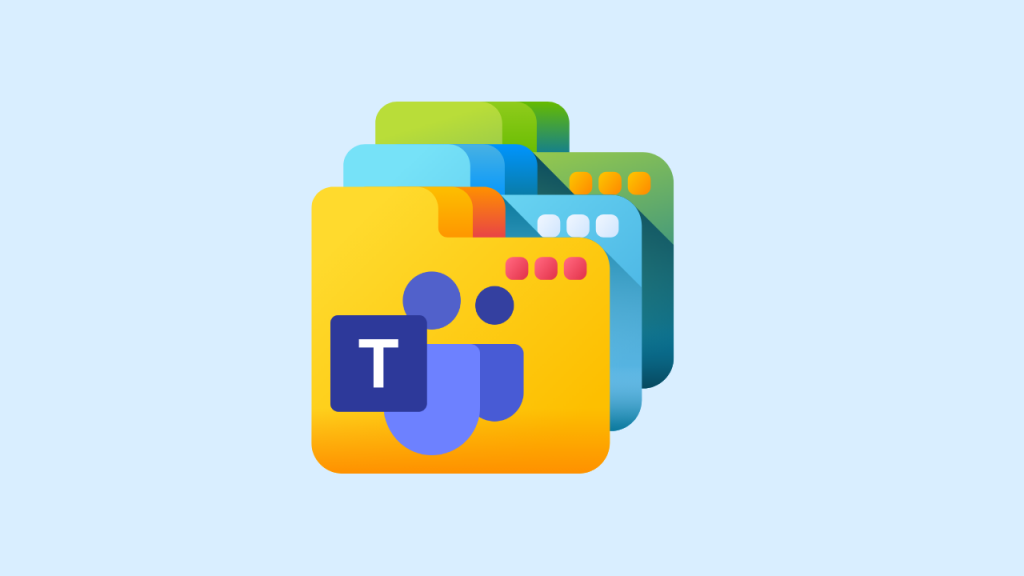Microsoft Teams 通知是全球最受欢迎的协作应用程序上的一个便捷工具。
它们可以让用户及时了解 Teams 平台上发生的所有最重要的消息和活动。当同事向您发送消息、更改其状态或邀请您参加通话等时,Microsoft 可以通知您。
不幸的是,尽管通知很有帮助,但它们也可能会带来问题。如果您收到太多消息或没有收到所需的警报,您的工作效率可能会受到影响。
这就是为什么了解如何管理 Teams 上的通知设置至关重要。
什么是 Microsoft Teams 通知?
Microsoft Teams 通知是通知用户平台上特定活动的警报,例如有人向您发送消息时。该平台提供了多种访问、接收和管理通知的方式。您可以更改每条消息的声音外观、关闭特定频道的警报以及将会议中的通知静音。
Teams 用户可以使用几种不同类型的通知,这些通知都可以根据您的需要打开和关闭。主要选项包括:
活动反馈
位于Teams左上角的 “活动反馈 “可以让您快速了解团队和频道中发生的所有事情。当有新活动注册时,Teams上的铃铛图标旁会出现一个小数字。
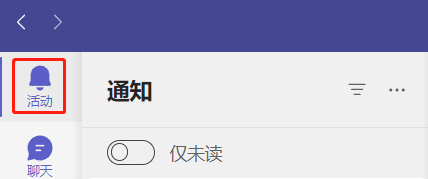
如果选择 “活动反馈 “右上角的 “筛选 “选项,就可以筛选不同的提及,如点赞、回复和 @。您还可以选择 “仅限未读 “切换,将您的视图限制在您尚未看到的通知上。
活动通知会自动在你的信息源中保留 30 天,然后过期消失。每条通知都有自己的符号,代表不同的操作,比如 @ 符号代表 @ 提到。
菜单通知
Teams上的菜单通知是团队上 “活动 “选项卡下面的其他提醒。例如,每当你收到新的聊天信息、被添加到新的团队或接到电话时,你都会看到一个提醒。
你可以点击每个标签查看通知的更多信息,比如找出谁在聊天中给你发了消息。
桌面/横幅通知
桌面或横幅通知显示在Teams之外的设备上。在 PC 上,你会在屏幕右下角看到它们,在 Mac 上则在右上角。这些通知会显示聊天消息、@提及和来自 Teams 的其他信息。
你还可以在横幅中看到消息的预览。要设置预览,请进入 Teams 的 “设置 “部分,然后进入 “通知”,再切换到 “显示消息预览”。
电子邮件通知
如果您想在未登录应用程序时随时了解Teams中发生的一切,也可以激活电子邮件通知。默认情况下,Microsoft 将每小时向您的 Outlook 帐户发送一次错过的活动消息。
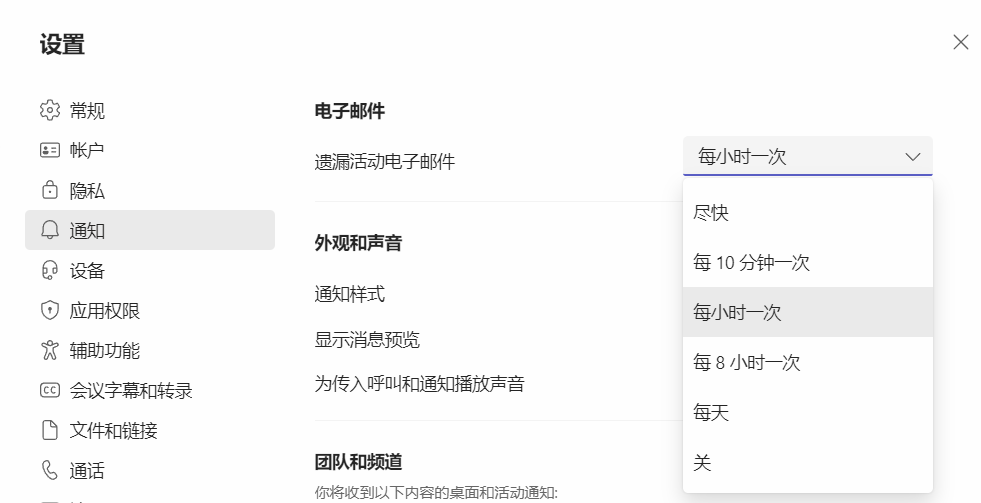
不过,您可以点击 “设置和更多”,然后点击 “设置”,再点击 “通知 “来调整这些设置。转到 “电子邮件部分”,使用下拉菜单来决定你希望多久收到一次错过的活动电子邮件。
您还可以选择完全关闭电子邮件通知。
在 Microsoft Teams 中自定义通知
对于 Teams 上的某些活动,通知会自动打开。默认情况下,您将收到有关直接消息、@提及和新对话的活动源和桌面通知。如果您想检查通知设置,可以通过访问 Teams 的“设置及更多”部分,然后依次访问“设置”和“通知”来执行此操作。
要仅在 Teams 应用程序中接收通知,请单击“聊天”旁边的“编辑”按钮,然后为每个活动选择“仅显示在通知中”。如果您想在应用程序和桌面上接收通知,请选择“横幅和源”选项。
还有多种方法可以自定义 Teams 通知设置。
调整 Microsoft Teams 通知的外观和声音
自定义 Teams 通知的首要方法之一是调整警报的外观和声音。外观和声音设置允许您更改通知样式、为传入通知和来电播放声音以及显示消息预览。
要访问这些设置,请转到 Teams 上的“设置及更多”页面,单击“设置”,然后单击“通知”。滚动到“外观和声音”,然后切换“显示消息预览”和“为来电和通知播放声音”所需的选项。
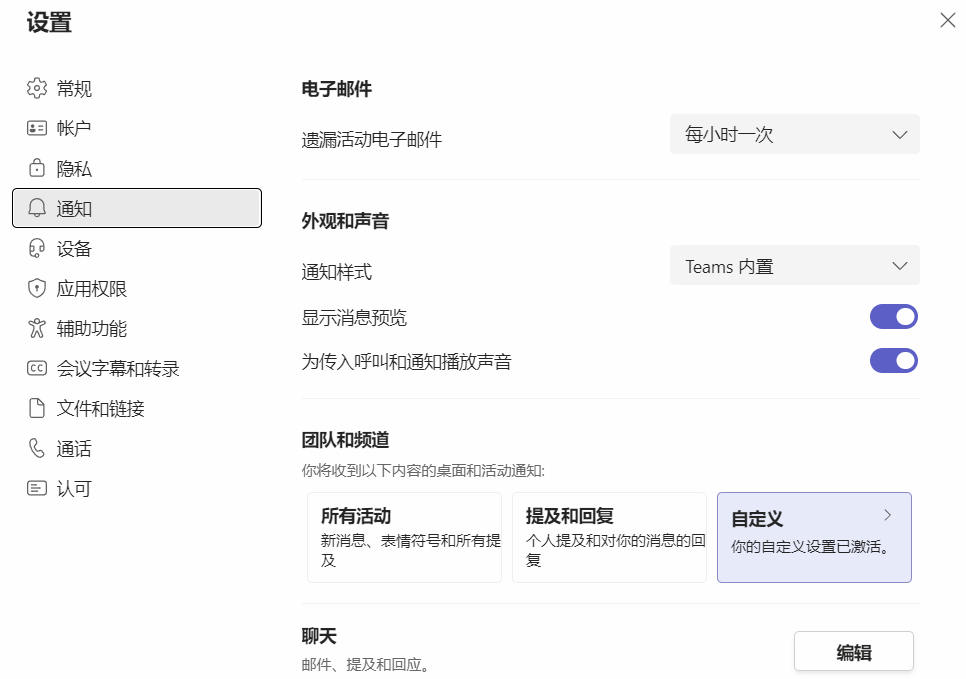
在 “外观和声音 “下,你还可以选择 “通知样式”。这可以让你选择是在Teams中还是在桌面上查看通知。使用团队时,你可以随时滑动这些选项。
创建自定义通知设置
除了更改通知的外观和声音,您还可以更改在 Teams 上接收通知的时间。在 Teams 的 “通知 “选项卡中有三个标准选项:
- 所有活动: 接收所有新消息、回复和提及的通知。
- 提及和回复: 监控个人对您信息的提及和回复
- 自定义: 创建自己的通知规则。
如果您进入“自定义”选项,您可以更改在哪里看到不同类型活动的通知。选项包括:
- 个人@提及:横幅和提要,或仅在提要中。
- 团队提到:横幅和提要,仅在提要中,或“关闭”。
- 对我开始的对话的回复:横幅和提要,仅在提要中,或“关闭”。
- 我回复的对话的回复:横幅和提要,仅在提要中,或“关闭”。
- 喜欢和反应:横幅和动态,仅在动态中,或“关闭”。
自定义页面允许您在固定和显示的频道中选择通信警报。您可以让 Teams 通知您特定频道中的所有新帖子或每当提及频道时。
自定义不同操作的通知
在Teams设置的 “通知 “选项卡中,您可以编辑聊天、会议和通话、人员和 “其他 “的设置。以下是每个选项的自定义设置:
- 聊天: 调整 @ 提到(在信息流或横幅和信息流中)、@ 每个人都提到(在信息流或横幅和信息流中)、消息(横幅或 “关闭”)以及喜欢或反应(仅在信息流、横幅和信息流中或 “关闭”)的提醒。
- 会议和通话: 对于会议和通话,你可以在会议和通话期间将通知静音、取消静音或选择 “静音”,直到你加入讨论或发送信息。
- 人员: 人员 “选项卡允许用户跟踪特定人员及其状态。只要有人在线或离线,你就会收到提醒。点击搜索栏并输入名字,将团队中的某个人添加到列表中,然后点击 “编辑 “管理状态通知。
- 其他: Teams中的 “其他 “部分允许您选择是否希望在认识的人加入Teams时收到通知。您可以在横幅和信息源中看到警报,也可以只在信息源中看到警报,或者关闭警报。
关闭特定对话的 Microsoft Teams 通知
如果您被来自特定对话的太多消息淹没,您可以关闭该聊天的通知,而无需更改其他设置。为此,请转到频道对话,然后单击原始消息右上角的”… “按钮。
向下滚动到 “关闭通知 “并点击该选项。与静音聊天一样,这将阻止你接收所选频道的更新。稍后,您可以使用相同的过程再次打开通知。
用户还可以要求团队在特定对话中有人可用时通知他们。像上面一样,转到特定聊天的右上角,然后点击三个点以获得更多选项。为讨论选择 “有空时通知”。
管理 Microsoft Teams 通知的其他方法
除了使用上面提到的设置和更改特定聊天的通知外,您还可以在 Teams 上以其他方式自定义提醒。这样可以减少收到的无关通知数量,从而提高工作效率。
一种方法是进入 Teams 应用程序左侧的 “Teams”,然后点击 “更多选项”。选择 “频道通知”,然后决定是否要接收该团队所有活动的提醒、关闭通知或执行自定义设置。
另一种方法是访问 Microsoft Teams 上的 “活动 “页面,点击”…”,然后点击 “通知设置”。在这里,您可以访问上述所有通知设置。
单击活动提要上的下拉箭头可以过滤特定通知,如 @提及或未接来电。
为什么我无法接收 Microsoft Teams 通知?
如果您已经使用上述指导自定义了所有 Microsoft Teams 通知,但仍然没有收到正确的提醒,那么您的服务可能存在一些问题。排除故障的第一步是确保您的通知已打开。
当您第一次下载 Microsoft Teams 应用程序时,Microsoft 会询问您是否允许向您发送通知。如果您错过或跳过了这一步,您可能不会收到任何提醒。
如果您在移动应用程序上没有收到通知,您可能同时在使用桌面设备。使用桌面设备时,Teams会自动抑制向移动设备发送报告,以减少通知疲劳。
如果您想在两个地方都收到通知,请返回 Teams 移动应用程序中的通知设置,然后单击 “在桌面上激活时 “列。
Microsoft Teams 通知快速提示
到此为止,您应该已经掌握了自定义和管理 Microsoft Teams 通知所需的所有信息。但是,如果您仍然感到有点不知所措,这里有一些快速的最佳实践提示,可以帮助您充分利用该功能:
- 选择相关的聊天和频道: 根据公司情况,你可能在 Teams 上拥有几个与你并不特别相关的频道。隐藏你不关心的频道或关闭不相关聊天的通知,可以减少信息淹没。你可以将想要的聊天静音或固定。
- 调整通知设置: 记住,你可以随时更改设置。这甚至意味着,当你需要集中精力时,你可以将特定的聊天和频道静音,或者完全关闭通知。你甚至可以关闭信息并更改电子邮件设置,以便在每天结束时获得活动详情。
记住你的状态: 虽然把你的状态改为 “忙 “或 “不在 “并不能阻止别人给你发信息,但这可以影响他们期望你对提醒做出回应的速度。如果你仍然希望收到通知,但又希望有更多时