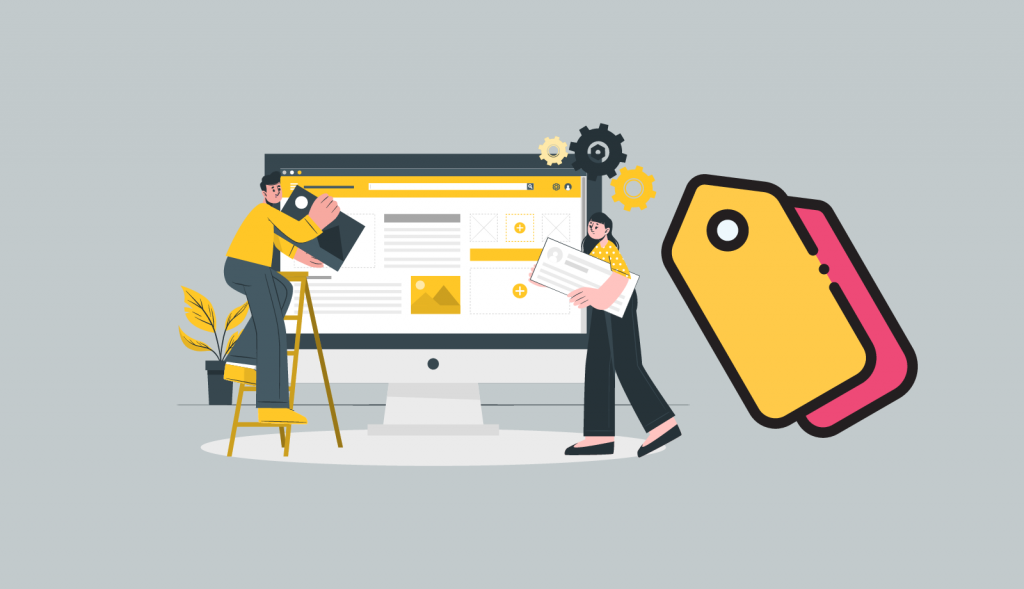Microsoft Teams 中的设备标签使组织能够对已部署的设备进行分组、组织和更轻松地管理。 管理员可以使用 Microsoft Teams 管理中心来:
- 向设备添加一个或多个标签。
- 使用过滤器查看与您指定的标签匹配的设备。
- 在具有该标签的设备上完成操作。
使用设备标签管理面板,您可以:
- 查看所有设备标签。
- 将设备标签添加到多个设备类型。标签最多可包含 25 个字符。
- 创建多个设备标签,然后将它们分配给设备。
- 删除不再需要的设备标签。在您可以删除设备标签之前,您必须将其从已添加到的所有设备中删除。
- 重命名设备标签。当您重命名设备标签时,该更改会反映在它添加到的所有设备上。
创建、删除或重命名设备标签
完成以下步骤以创建和维护设备标签:
- 登录到 Microsoft Teams管理中心。
- 在左侧导航窗格中,选择设备,然后选择要配置的特定 Teams 设备类型(例如,电话、显示或面板)。
- 在针对您选择的设备类型出现的窗口中,选择页面右上角的操作,然后选择所有设备标签。
- 在出现的管理标签窗格中,您可以完成以下任何任务:
- 要创建设备标签,请选择 + 添加,输入设备标签的名称,然后选择名称右侧的保存图标。
- 要删除设备标签,请选择要删除的设备标签旁边的省略号 …,然后选择删除。
- 要重命名设备标签,请选择要重命名的设备标签旁边的省略号 …,然后选择编辑。 为设备标签提供一个新值,然后选择保存图标。
在单个设备上添加或删除标签
将标签添加到设备时,您可以选择现有标签或创建新标签。
- 登录到 Microsoft Teams管理中心。
- 在左侧导航窗格中,选择设备,然后选择要配置的特定 Teams 设备类型(例如,电话、显示器或面板)。
- 在针对您选择的设备类型出现的窗口中,选择您要添加或删除标签的设备(不要选择设备名称;而是选择设备左侧显示的复选标记),然后选择 管理标签。
- 如果要为所选设备添加标签:
- 开始输入您要添加的标签名称。
- 如果标签已存在,请从返回的标签列表中选择它。
- 如果标签不存在,请选择添加“<标签名称>”作为新标签。
- 如果要删除标签,请选择要删除的标签旁边的 X。
- 重复这些步骤以添加或删除更多标签。
- 选择应用。
在多个设备上添加或删除标签
将标签添加到设备时,您可以选择现有标签或创建新标签。如果要从多个设备中删除标签,则必须选择与设备关联的 Teams 用户并从用户中删除标签。
- 登录到 Microsoft Teams管理中心。
- 在左侧导航窗格中,选择设备,然后选择要配置的特定 Teams 设备类型(例如,电话、显示器或面板)。
- 在针对您选择的设备类型出现的窗口中,选择您要添加或删除标签的设备(不要选择设备名称;而是选择设备左侧显示的复选标记),然后选择管理标签。
- 如果要为所选设备添加标签:
- 开始在 Teams 用户的所有设备的“管理标签”中键入要添加的标签名称。
- 如果标签已存在,请从返回的标签列表中选择它。
- 如果标签不存在,请选择添加“<标签名称>”作为新标签。
- 如果要删除标签:
- 展开选择团队用户。
- 在要从中删除标签的团队用户的名称下展开 <x> 标签。
- 选择要删除的标签旁边的 X。
- 如果要为所选设备添加标签:
- 重复这些步骤以添加或删除更多标签。
- 选择应用。
使用筛选显示带有特定标签的设备
设备标签可用于筛选设备列表以仅显示分配了特定标签的设备。如果您只想查看特定房间中的所有设备、特定类型的所有设备或添加标签时使用的任何其他条件,使用筛选会很有帮助。您还可以在显示的设备上完成批量操作,例如以波的形式应用更新,或根据使用设备标签识别的设备组设置不同的配置策略。
在 Teams 管理中心打开设备窗格时,仅显示该类型的设备。例如,您可以将“公司”标签分配给手机和 Teams 会议室设备。如果您在设备 > IP 电话中搜索“公司”标签,则仅显示电话。同样,如果您在设备 > Teams会议室中搜索“公司”标签,则仅显示Teams会议室设备。
完成以下步骤以使用筛选显示具有特定标签的设备:
- 登录到 Microsoft Teams管理中心。
- 在左侧导航窗格中,选择设备,然后选择要配置的特定 Teams 设备类型(例如,电话、显示器或面板)。
- 在针对您选择的设备类型出现的窗口中,选择筛选图标。
- 如果您只想指定一个标签,或者如果您想查找具有您指定的所有标签的设备,请选择匹配所有这些条件。
- 如果要查找与一个或多个设备标签匹配的设备,请选择匹配这些条件中的任何一个。
- 选择标签字段,然后在输入值字段中指定设备标签名称。
- 如果要添加更多设备标签,请选择添加更多,然后为要添加的每个标签重复前面的步骤。
- 选择应用。
筛选设备列表中的设备后,您可以像往常一样完成对它们的操作。例如,您可以选择它们,然后分配配置、编辑它们的设置(如果它们是 Teams 会议室设备)等等。完成后,您可以通过选择标记筛选条目旁边的 X 或选择列表右侧的全部清除来删除筛选。