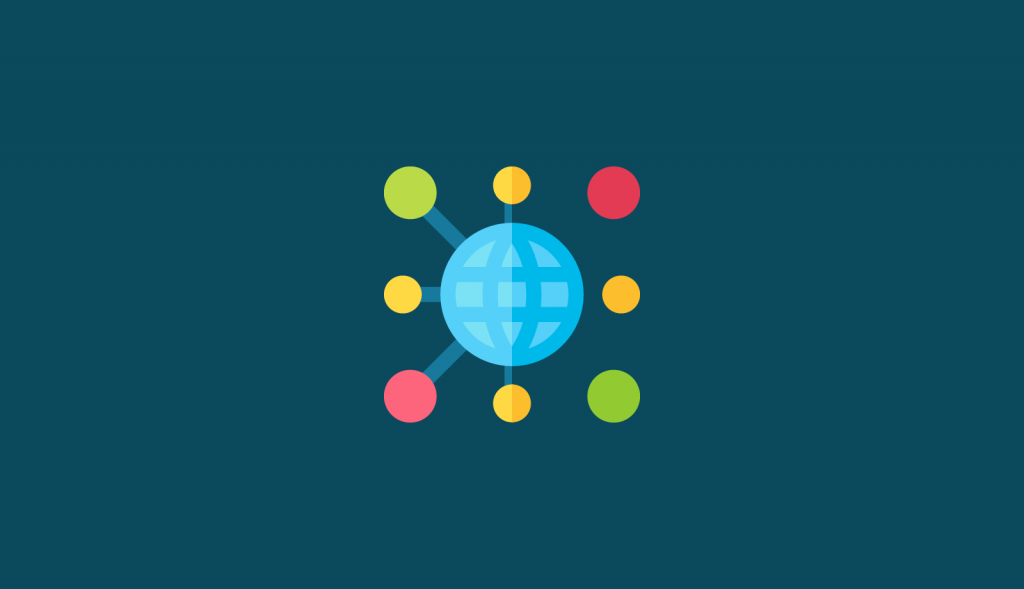服务质量 (QoS) 是一种网络技术,它允许对延迟敏感的网络流量(例如实时语音或视频流)优先于其他网络流量类型。 QoS 可用于带宽有限的组织网络,以确保 Teams 实时流量优先于其他类型的流量。
本单元介绍如何为 Microsoft Teams 设计和配置 QoS
设计组织服务质量 (QoS) 要求和策略
服务质量是一种在链路拥塞时对某些流量进行优先级排序的技术。 QoS 的工作原理是将网络数据包标记为优先级,称为 DSCP(差分服务代码点)标记。此数据包标记可以由网络设备根据数据包的端口范围完成,也可以由端点、操作系统或 Teams 设备完成(例如,在 IP 电话的情况下)。 Windows 中的端点标记由组策略管理。
如果可能,Microsoft 建议将端点上的 DSCP 标记和路由器上基于端口的 ACL(访问控制列表)结合起来。对 Windows 客户端(通常是大多数)使用端点标记,并在网络级别使用基于端口的 DSCP 标记来标记来自移动、Mac 和其他客户端的流量。这是为了标记来自客户端流量的出站流量和进入公司网络的流量:例如来自团队服务的流量。
由于 Teams 客户端、网络和设备中的变量,很难为各个方向的所有媒体流为 Teams 配置完美的 QoS。 QoS 仅优化内部组织网络的流量,并且仅当您专门配置网络以尊重和优化带有这些标记的数据包的路由时。它对 Internet 链路上的流量没有影响,因为 Internet 不遵守 QoS 标记
网络设备配置超出了本模块的范围。本模块将展示如何配置团队进行 QoS 标记。使用您的网络需求收集来了解您应该为各种网络路径上的 QoS 标记的团队流量保留多少带宽。
为 QoS 配置Teams
为 QoS 配置团队的第一步是配置客户端源端口范围。 默认情况下,团队将使用 1024-65535 范围内的任何可用端口。 如果我们要标记为 QoS,我们需要为每种媒体类型配置特定的端口范围。
Microsoft 建议对组织网络上的 QoS 进行以下设置:
| Media traffic type | Client source port range | Protocol | DSCP value | DSCP class |
|---|---|---|---|---|
| Audio | 50,000–50,019 | TCP/UDP | 46 | Expedited Forwarding (EF) |
| Video | 50,020–50,039 | TCP/UDP | 34 | Assured Forwarding (AF41) |
| Application/Screen Sharing | 50,040–50,059 | TCP/UDP | 18 | Assured Forwarding (AF21) |
这些是通过执行以下步骤来配置的:
- 导航到 https://admin.teams.microsoft.com 上的 Microsoft Teams 管理中心
- 选择会议和会议设置。
- 打开“为实时媒体流量插入服务质量 (QoS) 标记”
默认情况下,团队将 UDP 3478 用于音频、视频和共享,但是当您打开“为实时媒体流量插入服务质量 (QoS) 标记”时,客户端 UDP 端口将被拆分为 UDP 3479 音频,3480 用于视频,3481 用于共享。
下图显示了“为实时媒体流量插入服务质量 (QoS) 标记”关闭然后打开的端口设置:
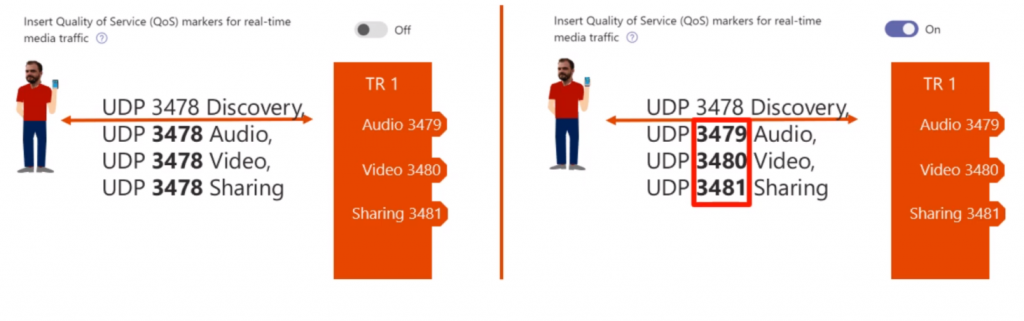
接下来,您应该指定您的端口范围。 您分配的端口范围不能重叠,并且应该彼此相邻。 建议使用上表中的范围。
所有客户端(包括移动客户端和 Teams 设备)都将使用这些端口范围。 将继续使用动态端口的唯一客户端是基于浏览器的客户端。 您无法配置这些客户端使用的端口。
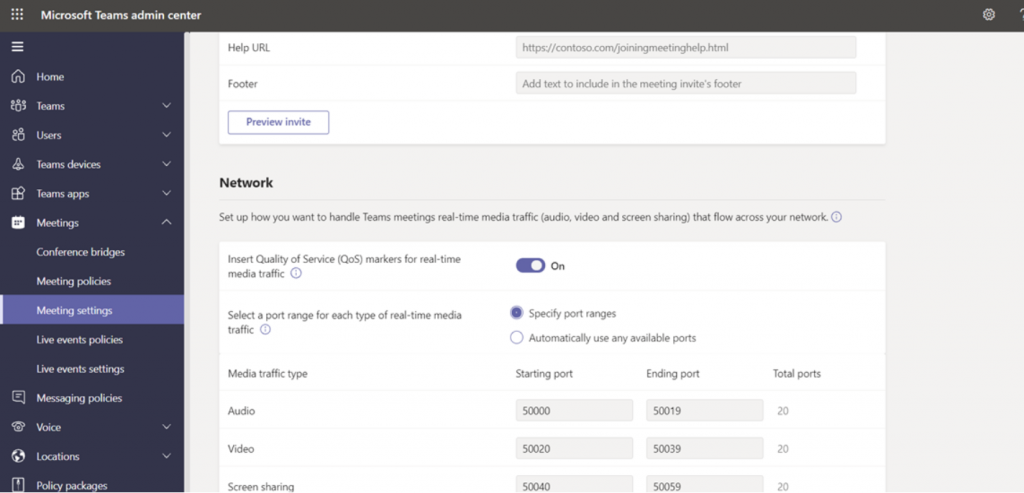
您应该配置 Windows 和您的网络设备以根据定义的客户端端口范围标记数据包。 在 Teams 中配置这些设置实际上不会标记数据包。 仅设置这些设置并不意味着您的数据包被标记或优化。 网络上的 DSCP 标记通常通过源端口和 UDP 流量路由到目标端口为 3478 的团队传输中继来完成。
提示
如果您的公司需要在目标端口上进行标记,请联系支持人员以启用与使用 UDP 端口 3479(音频)、3480(视频)和 3481(共享)的传输中继的通信。
如果您不配置,您的网络和客户端标记流量,并且仅依赖于使用组策略的 Windows 客户端标记,则只有一部分流量将被标记和优先处理。
使用组策略为 Windows Teams 客户端应用 QoS
除了根据端口范围在网络层标记数据包外,Windows 还可以直接标记 Teams 客户端的数据包。这是通过将组策略推送到 Windows 机器来配置的。
要为已加入域的 Windows 10 计算机创建 QoS 音频策略,请首先登录到已安装组策略管理的计算机。打开组策略管理(选择开始,指向管理工具,然后选择组策略管理),然后完成以下步骤:
- 在您的 AD DS 域控制器之一上打开组策略管理管理单元。
- 在组策略管理中,找到应在其中创建新策略的容器。例如,如果您的所有客户端计算机都位于名为“客户端”的 OU 中,则应在客户端 OU 中创建新策略。
- 右键单击相应的容器,然后选择在此域中创建 GPO,并将其链接到此处。
- 在“新建 GPO”对话框中,在“名称”框中键入新组策略对象的名称,然后选择“确定”。
- 右键单击新创建的策略,然后选择编辑。
- 在组策略管理编辑器中,展开计算机配置,展开 Windows 设置,右键单击基于策略的 QoS,然后选择创建新策略。
- 在基于策略的 QoS 对话框的打开页面上,在名称框中键入新策略的名称。选择指定 DSCP 值并将值设置为 46。取消选择指定出站限制率,然后选择下一步。
- 在下一页上,选择仅具有此可执行名称的应用程序并输入名称 Teams.exe,然后选择下一步。此设置指示策略仅优先考虑来自 Teams 客户端的匹配流量。
- 在第三页上,确保选中任何源 IP 地址和任何目标 IP 地址,然后选择下一步。这两个设置确保无论哪台计算机(IP 地址)发送数据包以及哪台计算机(IP 地址)接收数据包,都将管理数据包。
- 在第四页上,从选择此 QoS 策略应用到的协议下拉列表中选择 TCP 和 UDP。 TCP(传输控制协议)和 UDP(用户数据报协议)是最常用的两种网络协议。
- 在标题指定源端口号下,选择来自此源端口或范围。在随附的文本框中,键入为音频传输保留的端口范围。例如,如果您为音频流量保留端口 50000 到端口 50019,请使用以下格式输入端口范围:50000:50019。选择完成。
- 重复步骤 5-10 为视频和应用程序/桌面共享创建策略,替换步骤 6 和 10 中的适当值。
在您的客户端计算机上刷新组策略之前,您创建的新策略不会生效。尽管组策略会自行定期刷新,但您可以在要刷新组策略的每台计算机上强制立即刷新,或以管理员身份打开命令提示符(以管理员身份运行)。
在命令提示符下,输入:
gpupdate /force
您现在已配置组策略以告诉 Windows 将 DSCP 数据包标记添加到符合这些规则的数据包。
验证您的 QoS 实施
设置端口范围并应用 QoS 策略后,您可以验证是否应用了标记。
您可以通过使用端口镜像捕获网络上的流量或点击或使用 Wireshark 等工具在 PC 上执行网络捕获来做到这一点。 Microsoft 不再维护客户端网络捕获工具。
- 将 Wireshark 下载到客户端机器上并安装,请务必在安装时勾选 Npcap。这将要求您重新启动客户端计算机。
- 以管理员身份运行 Wireshark。
- 选择您正在使用的网络连接。这将是相关的 LAN 或 Wi-Fi 连接。
- 开始网络捕获,但按下右上角的鲨鱼鳍“开始捕获数据包”。
- 您将看到正在捕获的数据包的运行列表。
- 在客户端计算机上,从 Teams Desktop 客户端加入 Teams 会议,使用音频和视频,保持加入状态大约一分钟,然后断开与会议的连接。
- 在 Wireshark 中,停止捕获(右上角的红色停止按钮)。
- 在 Wireshark 中,使用过滤器按目标端口 3478 进行过滤。当 Teams 第一次与传输中继通信时,它将转到端口 3478。
Wireshark filter
udp.dstport==3478
- 如果正在应用 DSCP 标记,则选择一个 STUN 协议数据包并扩展 Internet 协议版本 4 标头信息。
在这张图片中,我们可以看到 DSCP 加速转发 46 正在应用于音频流量。
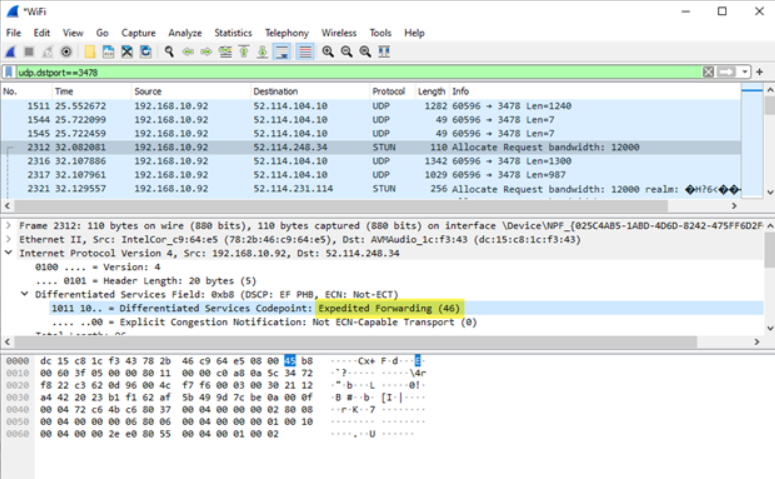
在这张图片中,我们可以看到 DSCP Assured Forwarding 34 正在应用于视频流量。
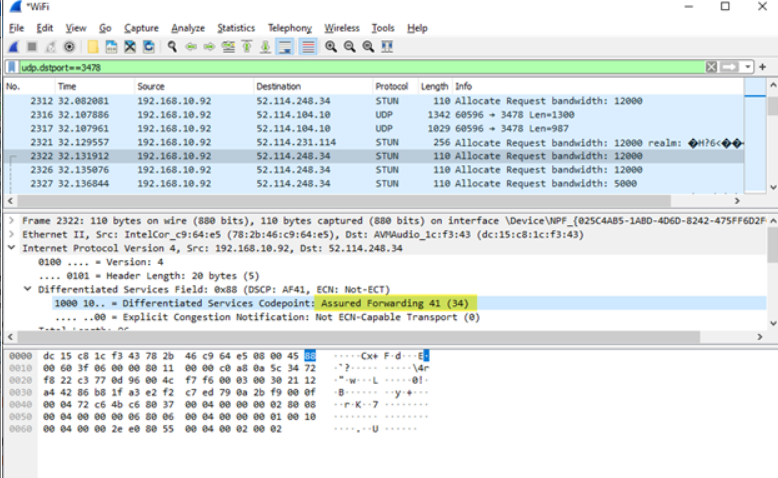
如果您在 Wireshark 中没有看到标记,请重新访问您的配置并确保它是正确的。
注意:
为了完全验证在托管企业网络中的某处标记没有被剥离或替换,最好在客户端和托管网络边缘进行网络跟踪,以查看 DSCP 标记在网络边缘和客户端之间没有被删除。