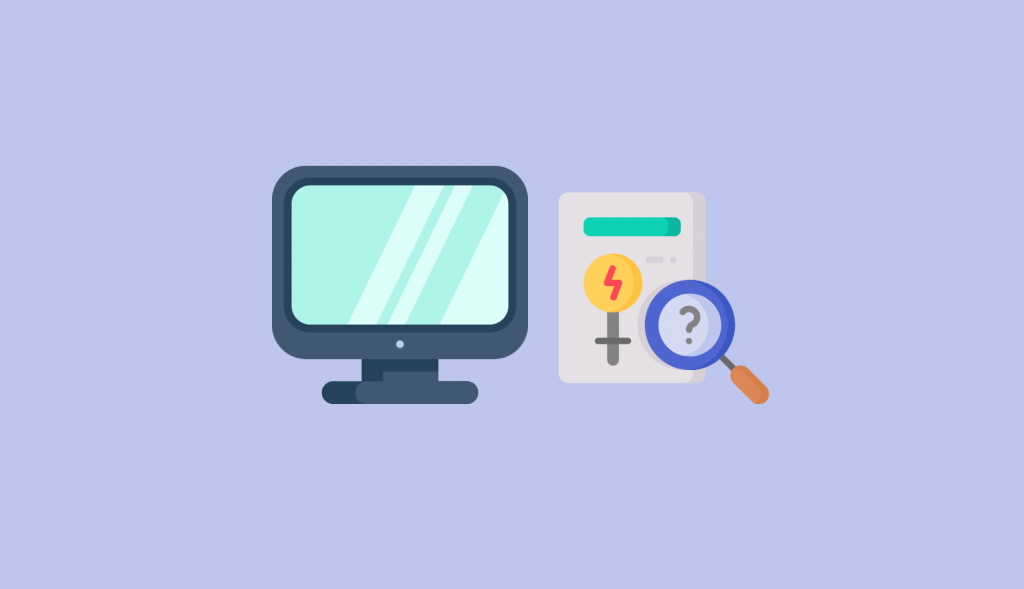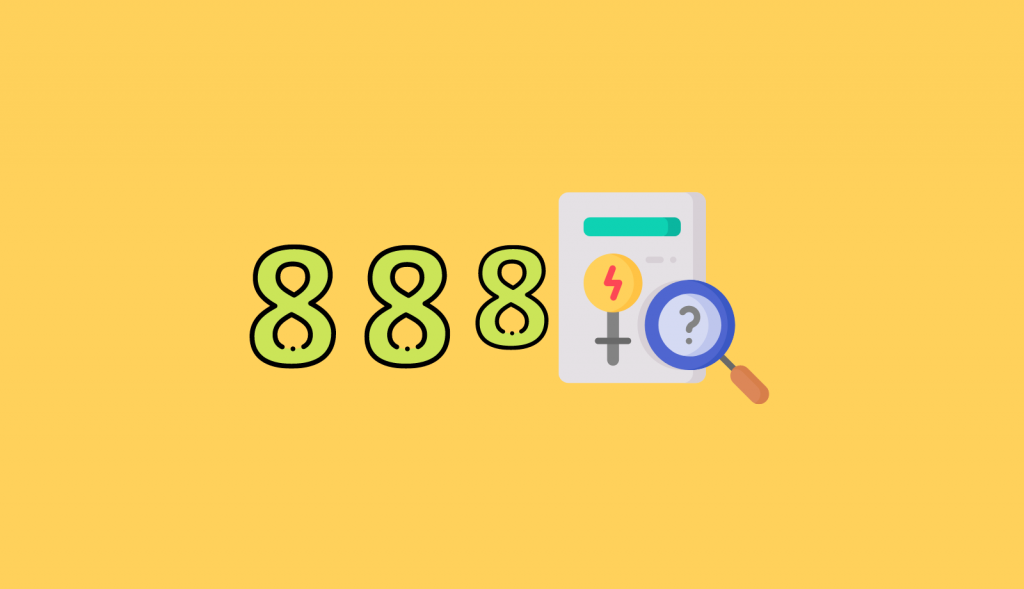除了管理后端和网络上的问题外,用户 Teams 客户端也可能是问题的根源。本单元涵盖了对 Teams 客户端进行故障排除的不同常用方法。
Teams客户端中缺少拨号盘
用户在其Teams客户端中看不到拨号盘。可能存在两个问题:
检查许可证分配和Teams模式
在以下情况下,用户遇到可能的许可证问题:
- 用户尚未分配Teams许可证。
- 用户尚未分配通话套餐。
- 用户尚未启用企业语音。
可能的解决方案:根据需要检查并分配许可证。
- 导航到 microsoft 365 管理中心 https://admin.microsoft.com 并以全局管理员身份登录。
- 转到“用户”,然后选择“活动用户”。
- 找到用户并选择其中。
- 选择许可证和应用程序选项卡。
- 检查他们是否具有电话系统许可证,或已分配的 SKU(包括电话系统许可证和通话套餐许可证)。
- 如果未分配,请分配它们。
另一种可能的解决方案是用户操作的错误模式。检查用户是否处于 TeamsOnly 模式。团队可以在多种模式下操作。可以在租户级别或用户级别设置这些设置。这些模式有助于管理从 Skype for Business 到 Teams 的迁移。“仅TEAMS”模式是如果你希望用户仅使用Teams时要使用的设置。这使用户能够在团队中使用电话和联盟功能。
通过运行以下 cmdlet,使用 Microsoft Teams PowerShell 模块为用户检查此项:
Get-CsOnlineUser -Identity “sip:testuser@domain.com” | Select-Object DisplayName,TeamsUpgradeEffectiveMode
注意: “sip:”前缀是此 cmdlet 上的标识上必需的。
检查其 TeamsUpgradeEffectiveMode 状态的输出,如果不是“TeamsOnly”,请仅使用以下 cmdlet 将其设置为 Teams:
Grant-CsTeamsUpgradePolicy -PolicyName UpgradeToTeams -Identity user@domain.com
上述 cmdlet 将“升级到团队”策略分配给用户 user@domain.com。这有效地将用户升级到仅限Teams模式。
未为用户正确设置 OnlineVoiceRoutingPolicy 值。
使用 PowerShell,删除并重新添加语音路由策略。
使用 Microsoft Teams PowerShell 模块中的以下 cmdlet 从用户中删除语音路由策略:
Grant-CsOnlineVoiceRoutingPolicy -Identity user@domain.com -PolicyName $Null
以下 cmdlet 将语音路由策略重新添加到用户:
Grant-CsOnlineVoiceRoutingPolicy -Identity user@domain.com -PolicyName Policy
用户信息不会在 Microsoft Teams 中更新
在 Microsoft Teams中更新用户属性(如显示名称、电话号码或经理)后,用户将继续在Teams客户端中看到旧信息。
Teams 具有专为容量和性能优化而设计的缓存方案。Teams服务将常规用户信息缓存最多三天。Teams客户端还会在本地缓存常规用户信息。某些数据(如显示名称和电话号码)可以在客户端中缓存长达 28 天。个人资料照片最多可以缓存 60 天。
如果这给某些用户带来了真正的问题,他们可以清除其本地Teams客户端缓存。
收集Teams客户端日志
在解决Teams客户端问题时,你可能希望收集客户端日志以自行查看或供 Microsoft 支持人员查看。
关于客户端日志
Windows、Mac 和 Linux 客户端可以生成三个客户端日志文件:
- 调试日志
- 媒体日志
- 桌面日志
日志是基于文本的,并且自下而上读取,因为较新的条目会追加到文件中。
调试日志显示以下数据流:
- 认证
- 对中间层服务的连接请求
- 呼叫/对话
媒体日志包含有关团队会议中的音频、视频和屏幕共享的诊断数据。对于与呼叫相关问题相关的支持案例,需要它们。
桌面日志(也称为引导程序日志)包含桌面客户端和浏览器之间发生的日志数据
向 Microsoft 支持部门创建支持请求时,他们将需要调试日志。仅当 Microsoft 支持部门特别要求时,才需要媒体或桌面日志。
如何收集客户端日志文件
一旦出现问题,请务必立即收集日志。默认情况下,媒体日志记录处于关闭状态。若要启用媒体日志记录,用户必须在Teams客户端中打开该选项。转到“设置”>“常规”,然后选择“为会议诊断启用日志记录(需要重新启动团队)”。
Windows:右键单击系统托盘中的“Teams”图标,然后在客户端中选择“收集支持文件”或“Ctrl + Alt + Shift + 1”。
Mac:选择“帮助”菜单,然后在客户端中选择“收集支持文件”或“选项 + 命令 + Shift + 1”。
收集浏览器的日志:键盘快捷键:Ctrl + Alt + Shift + 1 文件将在 %userprofile%\Downloads 中可用
使用客户端调试日志对动态紧急地址进行故障排除
动态紧急呼叫提供配置和路由紧急呼叫的功能,根据Teams客户端的当前网络位置提供正确的紧急呼叫地址。
你可以使用Teams客户端诊断日志进行动态地址验证和故障排除。
- 注销并退出Teams客户端,然后再次登录,这将导致Teams客户端执行当前网络/站点的紧急地址查找。
- 通过在 Windows 桌面客户端上同时按 Ctrl+Alt+Shift+1 从Teams客户端获取客户端日志。
- Windows 文件位置:“%用户配置文件%\下载\MSTeams 诊断日志<时间戳>.txt”
- 在记事本或其他文本编辑器中打开 MsTeams 诊断日志<时间戳>.txt文件。
- 在文本日志中搜索“ipaddr”,这是客户端报告的公共 IP 地址
- 搜索“EndPointNetwork”以查看客户端的公共 IP 地址是否受信任。
- 如果它返回为“未知”,则Teams客户端的“受信任的 IP”不匹配,你需要查看配置:
callingService: [setLocationInfo] set with [locationInfoType=1][content={“endpointNetwork”:”Unknown”,”networkSiteId”:null,”enableLocationBasedRouting”:false,”siteAddress”:null,”subnetId”:null}][context=locationResponse][mediaOptimization]
- 如果它返回为“受信任”,则公共 IP 地址与团队管理中心中配置的 IP 匹配
callingService: [setLocationInfo] set with [locationInfoType=1][content={“endpointNetwork”:”Trusted”,”networkSiteId”:” Test1LAN”,”enableLocationBasedRouting”:false,”siteAddress”:”Test1LAN”,”subnetId”:”192.168.10.0″}][context=locationResponse][mediaOptimization]
- 如果它返回为“受信任”,则公共 IP 地址与团队管理中心中配置的 IP 匹配
- 如果为“受信任”,请在日志文件中搜索以下内容以进行验证:
- “紧急呼叫政策”
- “紧急呼叫路由策略”
- “经度”/“纬度”
分析反向号码查找问题
当您在Teams客户端中收到 PSTN 呼叫时,反向号码查找 (RNL) 将显示呼叫方的显示名称,而不是实际的电话号码。
以下顺序将用于按顺序检查匹配项,最后一个匹配项是显示的匹配项。
- 来自标头的 SIP 邀请
- Azure Active Directory
- 展望联系人
- Teams联系人
此显示名称还将显示在您的活动源、通话记录和语音邮件中。
如果未显示显示名称,或者显示名称不是您所期望的,请按顺序检查以下内容,直到找到问题为止。
- 检查用户的个人Teams联系人或 Outlook 联系人是否有匹配项。这是出现“不正确”显示名称的最常见原因。
- 查看 Azure Active Directory 用户和联系人是否与 PowerShell 匹配
Get-User |ft DisplayName, *phone*
Get-Contact |ft DisplayName, *phone*
- 查看匹配项的输出。如果找到匹配项,请更正显示名称。如果未找到匹配项,请根据需要添加或编辑联系人。
- 如果使用直接路由,请检查 SIP 日志中是否有 SIP 邀请来自标头,并检查它显示的内容。