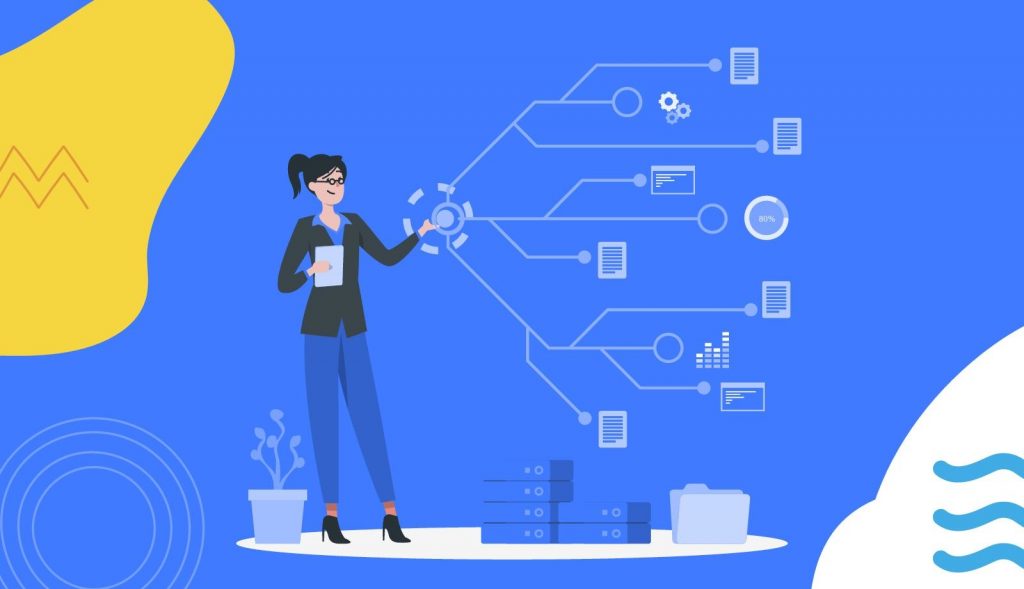电子数据展示是识别和提供可在法律案件中用作证据的电子信息的过程。大型企业经常面临要求提交所有电子存储信息(ESI)的高额罚款法律程序。可以在电子数据展示调查期间搜索和使用 Microsoft 团队内容。
电子数据展示的团队内容位置
您可以使用电子数据展示工具搜索团队内容。根据 Teams 内容的类型,您将在电子数据展示中配置不同的位置。
| 团队内容 | 内容位置 |
|---|---|
| 微软Teams 1:1 或群聊 | 用户的邮箱 |
| 标准通道消息 | 代表团队的组邮箱 |
| 私人频道消息 | 私人频道成员邮箱 |
| 在标准频道中上传的文件 | 团队使用的 SharePoint 网站 |
| 在私人频道上传的文件 | 频道使用的 SharePoint 网站 |
| 私人内容 | 用户 OneDrive |
注意
将用户置于保留状态不会自动将组置于保留状态,反之亦然。
电子数据展示解决方案
电子数据展示有三个关键功能。
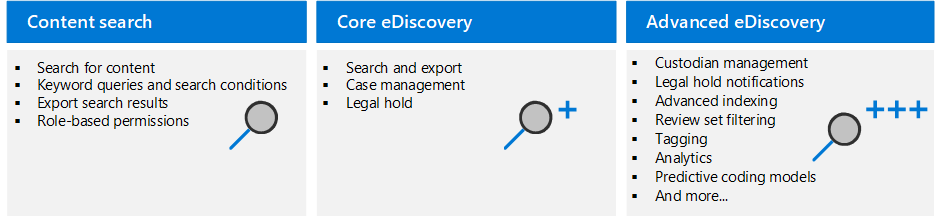
- 内容搜索:使用内容搜索工具跨 Microsoft 365 数据源搜索内容,然后将搜索结果导出到本地计算机。
- 核心电子数据展示:核心电子数据展示基于内容搜索的基本搜索和导出功能。您可以创建电子数据展示事例和电子数据展示管理员,他们只能访问他们所属的事例。核心电子数据展示允许您将搜索和导出与事例相关联,并允许您对与事例相关的内容位置设置电子数据展示保留。
- 高级电子数据展示:高级电子数据展示工具基于核心电子数据展示中的现有案例管理、保留、搜索和导出功能。高级电子数据展示提供了一个端到端工作流,用于识别、保留、收集、查看、分析和导出响应组织的内部和外部调查的内容。它允许法律团队管理保管人和法定保留通知工作流,以便与参与案例的保管人进行通信。
为了帮助您开始使用核心电子数据展示,下面是一个简单的工作流,用于为感兴趣的人员创建电子数据展示保留项,搜索与您的调查相关的内容,然后导出该数据以供进一步查看。
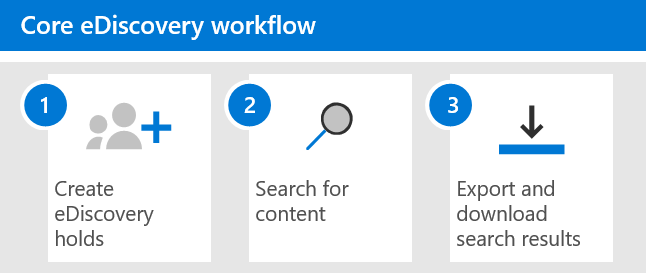
电子数据展示权限
如果希望用户使用 Microsoft 365 合规性中心中的任何与电子数据展示相关的工具,则必须为他们分配适当的权限。执行此操作的最简单方法是将人员添加到合规性中心“权限”页上的相应角色组。
Microsoft 365 合规性中心中与电子数据展示相关的主角色组称为电子数据展示管理器。此角色组中有两个子组。
- 电子数据展示管理器:电子数据展示管理器可以使用电子数据展示搜索工具来搜索组织中的内容位置,并执行各种与搜索相关的操作,如预览和导出搜索结果。成员还可以在核心电子数据展示和高级电子数据展示中创建和管理事例,向事例添加和删除成员,创建事例保留,运行与事例关联的搜索以及访问事例数据。电子数据展示管理员只能访问和管理他们创建的事例。他们无法访问或管理由其他电子数据展示管理员创建的事例。
- 电子数据展示管理员:电子数据展示管理员是电子数据展示管理器角色组的成员,可以执行与电子数据展示管理器可以执行的内容搜索和案例管理相关的任务。此外,电子数据展示管理员可以:
- 访问 Microsoft 365 合规性中心的“核心电子数据展示“和“高级电子数据展示“页上列出的所有事例。
- 访问高级电子数据展示中组织内任何事例的事例数据。
- 在将自身添加为事例成员后管理任何电子数据展示事例。
创建核心电子数据展示事例
执行以下操作以创建事例并开始使用核心电子数据展示。
- 从Microsoft 365 合规性中心中,选择”电子数据展示>核心.
- 在”核心电子数据展示”页上,选择“+ 创建事例”.
- 在右侧的”新建案例”窗格中,输入有意义的案例名称和案例描述,以说明此案例的用途。然后选择”保存”.
您创建的事例现在将显示在电子数据展示页面上的事例列表中,并且已准备好添加保留项和搜索。
为团队内容创建电子数据展示保留
您可以使用核心电子数据展示事例创建保留,以保留可能与事例相关的内容。若要创建与核心电子数据展示事例关联的电子数据展示保留:
- 从Microsoft 365 合规性中心中,选择”电子数据展示>核心.
- 在“核心电子数据展示“页上,选择要创建保留的事例的名称。
- 在案例的主页上,选择”保留“选项卡。
- 选择“+ 创建”以创建新的保留项。
- 在”命名您的保留”页上,输入有意义的名称和说明,以说明此保留的用途。
- 选择下一步.
- 在选择位置页面上,您可以决定保留各个位置:
- Exchange 邮箱:将切换开关设置为”开”,然后选择”选择用户、组或团队“以指定要置于保留状态的邮箱。
- SharePoint 网站:将切换开关设置为”开“,然后选择”选择网站”以指定要置于保留状态的 SharePoint 网站和 OneDrive 帐户。
- Exchange 公用文件夹:将切换开关设置为“开”,以将 Exchange Online 组织中的所有公用文件夹置于保留状态。
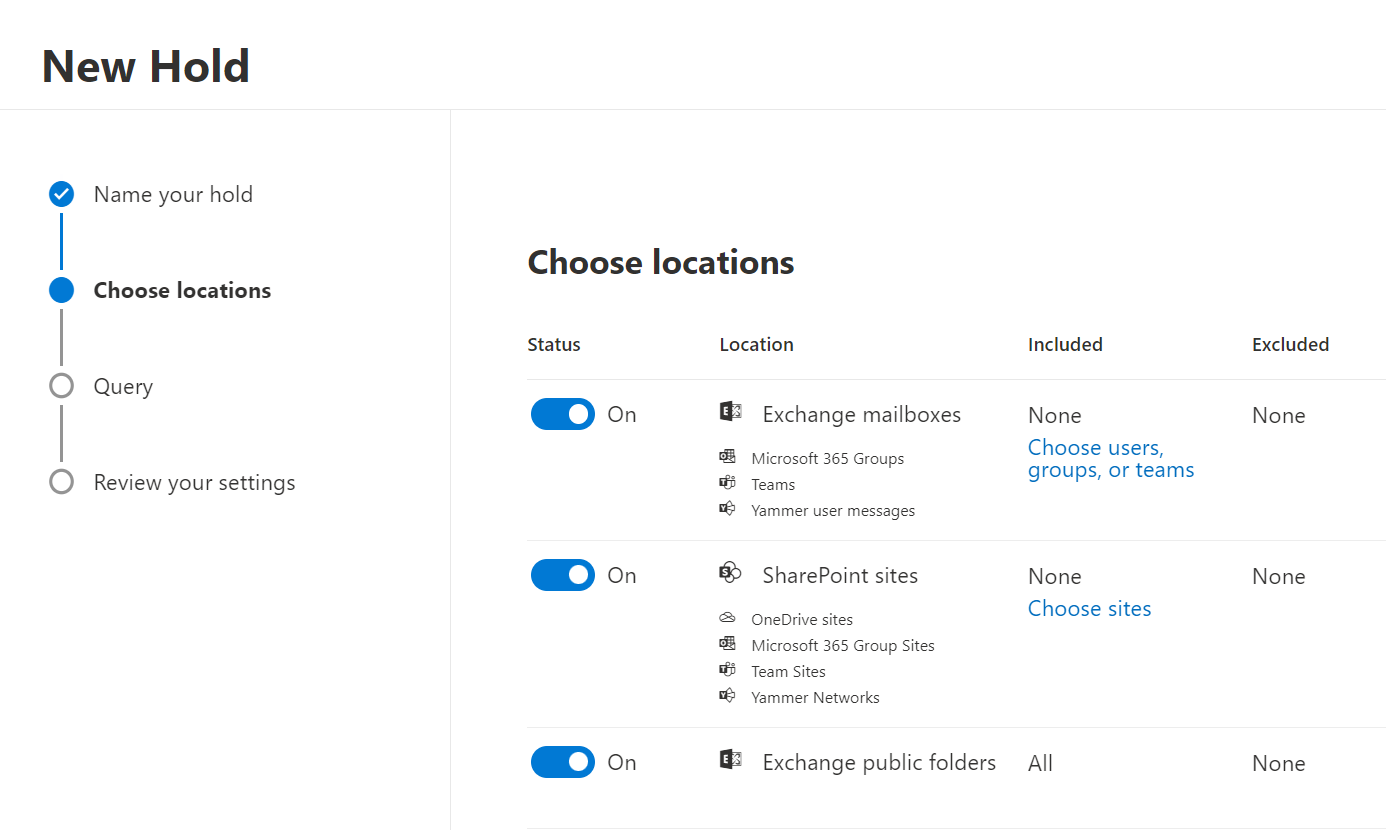
- 完成向保留添加位置后,选择”下一步“.
- 要使用关键字或条件创建基于查询的保留,请完成以下步骤。若要保留指定内容位置中的所有内容,请选择”下一步“.
- 在”关键字“下的框中,键入查询以仅保留与查询条件匹配的内容。您可以指定关键字、电子邮件属性或网站属性,如文件名。您还可以使用使用布尔运算符的更复杂的查询,如AND 、OR或NOT.
- 选择”添加条件”以添加一个或多个条件,以缩小保留查询的范围。每个条件都会向 KQL 搜索查询添加一个子句,该子句在创建保留时创建并运行。例如,您可以指定一个日期范围,以便保留在该日期范围内创建的电子邮件或网站文档。条件在逻辑上由AND运算符连接到关键字查询(在”关键字“框中指定)和其他条件。这意味着项目必须同时满足关键字查询和要保留的条件。
- 配置基于查询的保留后,选择”下一步“.
- 查看你的设置(并在必要时进行编辑),然后选择”提交“.
将内容位置置于保留状态后,保留最长可能需要 24 小时才能变为活动状态。
搜索案例中的内容
创建核心电子数据展示事例并将事例中感兴趣的人员置于保留状态后,您可以创建并运行一个或多个搜索,以查找与事例相关的内容。
若要创建核心电子数据展示搜索:
- 从Microsoft 365 合规性中心中,选择”电子数据展示>核心.
- 选择一个案例。
- 在“核心电子数据展示“页上,从顶部窗格中选择”搜索“选项卡。
- 从“+ 新建搜索“中选择右下拉箭头,然后选择“+ 引导式搜索”。
- 在“命名搜索”页上,输入有意义的“名称”和“说明”,以告知此电子数据展示事例的上下文进行此搜索的目的。
- 选择下一步.
- 在“位置“页上,选择以下选项:
- 从列表中选择位置的特定位置。
- 保留位置,用于仅搜索同一事例中受保留保护的数据。
- 选择所需位置后,选择”下一步“.
- 在“定义搜索条件“页上,输入搜索的关键字,或选择“+ 添加条件”以执行更精细的搜索。找到的包含这些关键字的任何元素都会显示在搜索结果中。
- 选择”提交“以在电子数据展示事例中创建搜索。
搜索完成后,您可以预览搜索结果。
从案例中导出内容
成功运行与核心电子数据展示事例关联的搜索后,可以导出搜索结果。
请按照以下步骤导出电子数据展示事例中的内容的结果:
- 从Microsoft 365 合规性中心中,选择”电子数据展示>核心.
- 在“核心电子数据展示“页上,选择要创建保留的事例的名称。
- 在案例的主页上,选择”搜索“选项卡。
- 在浮出控件页面底部的“操作”菜单上,选择”导出结果”.导出与核心电子数据展示事例关联的搜索结果的工作流与导出“内容搜索”页上搜索的搜索结果相同。
- 选择案例中的”导出“选项卡以显示导出作业的列表。您可能需要选择”刷新“以更新导出作业列表,以便显示您创建的导出作业。导出作业与相应的搜索具有相同的名称,但_Export附加到搜索名称后面。
- 选择创建的导出作业以在浮出控件页上显示状态信息。此信息包括已传输到 Azure 存储位置的项目的百分比。
- 传输完所有项目后,选择”下载结果“以将搜索结果下载到本地计算机。
更多信息请查看