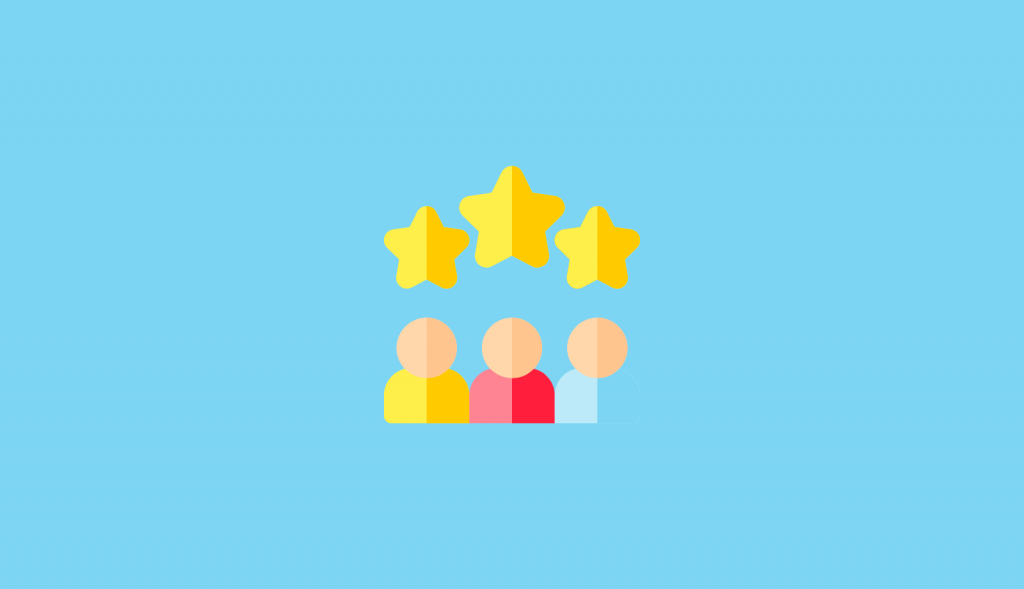状态是 Microsoft Teams(以及整个 Microsoft 365 或 Office 365)中的配置文件组件。你可以在你Teams的右上角查看自己的状态
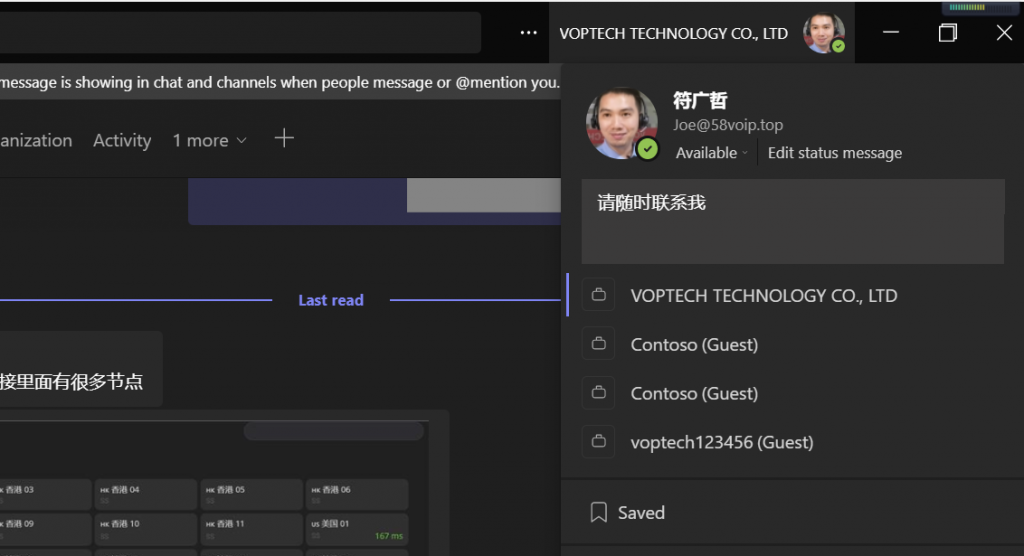
存在反映了用户的当前状态和对其他用户的可用性。默认情况下,公司中使用 Teams 的每个人都可以(近乎实时地)查看其他用户是否在线。当您在移动设备上重新加载页面时,您的在线和桌面版本会立即更新。
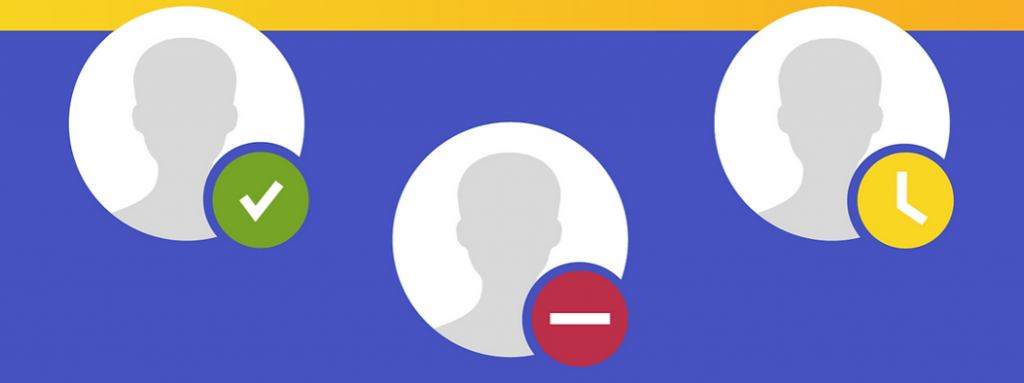
微软Teams状态的类型那哪些
应用配置的状态由用户行为(可用或离开)、Outlook 日历状态(在会议中)或 Teams 应用状态(可用、离开)(在通话中、演示中)确定。也可以手动更改您的在线状态,该功能称为用户配置在线状态。这使您可以在“可用”、“忙碌”、“请勿打扰”、“离开”、“很快回来”和“离线显示”之间进行选择。
| 用户配置 | App configured |
|---|---|
 Available Available |  Available(空闲) Available(空闲) |
 Available, Out of Office. Note: Out of office is automatically set for the periods of time where the user sets “automatic replies”. If the user is using the app during these periods of time, a dual presence might be shown, such as “Out of office, available”. Available, Out of Office. Note: Out of office is automatically set for the periods of time where the user sets “automatic replies”. If the user is using the app during these periods of time, a dual presence might be shown, such as “Out of office, available”. | |
 Busy Busy |  Busy(繁忙) Busy(繁忙) |
 In a call(语音通话中) In a call(语音通话中) | |
 In a meeting (会议中) In a meeting (会议中) | |
 On a call, out of office (不在公司的通话中的通信状态) On a call, out of office (不在公司的通话中的通信状态) | |
 Do not disturb Do not disturb | |
 Presenting(正在屏幕共享或者演示PPT) Presenting(正在屏幕共享或者演示PPT) | |
 Focusing. (正处在Teams会议中的状态,比如和客户预约了一个会议,正在和客户会议中) Focusing. (正处在Teams会议中的状态,比如和客户预约了一个会议,正在和客户会议中) | |
 Away Away |  Away (不在电脑前面,长时间没有任何操作会变成黄色) Away (不在电脑前面,长时间没有任何操作会变成黄色) |
 Away Last Seen time Away Last Seen time | |
 Be right back Be right back | |
 Appear offline Appear offline |  Offline.(不在线,下班了,任何Teams的终端,桌面端,平板端,和手机端都没有登录). Offline.(不在线,下班了,任何Teams的终端,桌面端,平板端,和手机端都没有登录). |
 Status unknown(状态未知,可能很久没有上线了) Status unknown(状态未知,可能很久没有上线了) | |
 Out of Office.(不在办公室,或者已经设置自带回复了)Out of Office is used when an automatic reply is set. Out of Office.(不在办公室,或者已经设置自带回复了)Out of Office is used when an automatic reply is set. |
当用户选择特定的在线状态时,它会覆盖任何应用活动更新。例如,如果用户将她的状态设置为请勿打扰,即使他们加入会议或接听电话,他们的状态也将保持请勿打扰。Teams 为用户配置的状态预设了到期设置,以防止用户显示随着时间的推移可能变得无关紧要的状态。如果您已将 Teams 状态设置为活动或“可用”,它将保持这种状态 7 天,或者直到您下次手动更改它。
让您的Teams状态保持活跃
假设您已将 Teams 应用与桌面上的其他在线工具一起使用。10 分钟左右后,当您切换到另一个应用程序并在后台运行 Teams 或离开桌面休息时,在线状态将变为离开(黄色)。 即使不在 Teams 上,您如何将您的 Teams 状态设置为“可用”,以便同事和客户知道您在线并且可供他们使用?
无论您在做什么,您都可能希望保持 Teams 的活跃状态,有很多正当理由,这些步骤将有助于实现这一目标。
使您的Teams保持活跃或可用的步骤
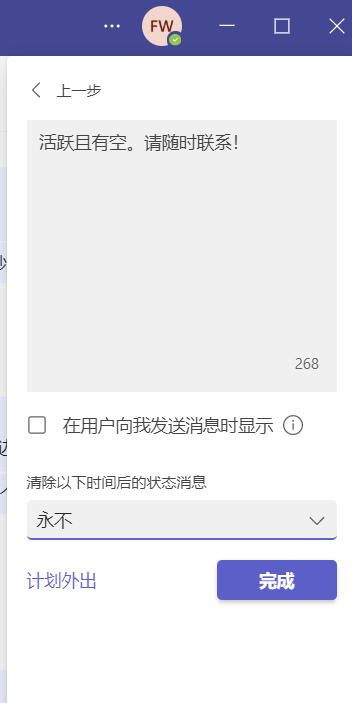
有两种方法可以手动更改您在 Teams 中的状态。 第一个使用 Teams 应用程序上的配置文件设置部分:
- 在您的 PC 上启动 Microsoft Teams 客户端。
- 单击头像的符号,确保选择了可用状态。 如果不是这种情况,请从您当前的状态中选择重置状态。
- 现在,单击标记为设置状态消息的选项。
- 输入一个个性化的注释,说明您在工作时间和下班后是否有空,如:“活跃且有空。请随时联系!”
- 选中“当其他人联系我时显示”复选框,以便在您收到消息时通知他们。
- 在自定义后选择您的状态消息并设置适当的到期日期。 请注意,通过选择从不,您可能会永久显示“可用”状态消息。
- 点击完成。
另一种选择是使用搜索字段中的命令栏来更改您的状态。 要使用此方法,请先键入正斜杠 (“/”),然后键入所需的状态,然后按 Enter。 要保持活跃的Teams状态,请输入“/available”并按 Enter 将您的状态设置为可用。
一个重要的考虑因素:防止你的电脑进入睡眠状态
Microsoft Teams 直接与您的计算机同步,这意味着如果 PC 处于睡眠或休眠模式,您的 Teams 状态将显示为“离开”。 更改 Teams 离开超时后,用户应确保其 Windows 计算机已插入电源或使用电池运行,以免进入睡眠状态。 按照以下步骤更改电源设置也是一个好主意:
- 选择 Windows 任务栏上的开始按钮。
- 键入电源和睡眠设置以打开控制面板中的相关部分。
- 将电池电源和插入电源时的睡眠时间设置为“从不”。
一些用户甚至可能依赖模拟鼠标移动和活动的应用程序,从而防止 PC 进入空闲状态。 可在 Microsoft 应用商店中获得的 Move Mouse 是一款安全且流行的应用,通常用于此目的。