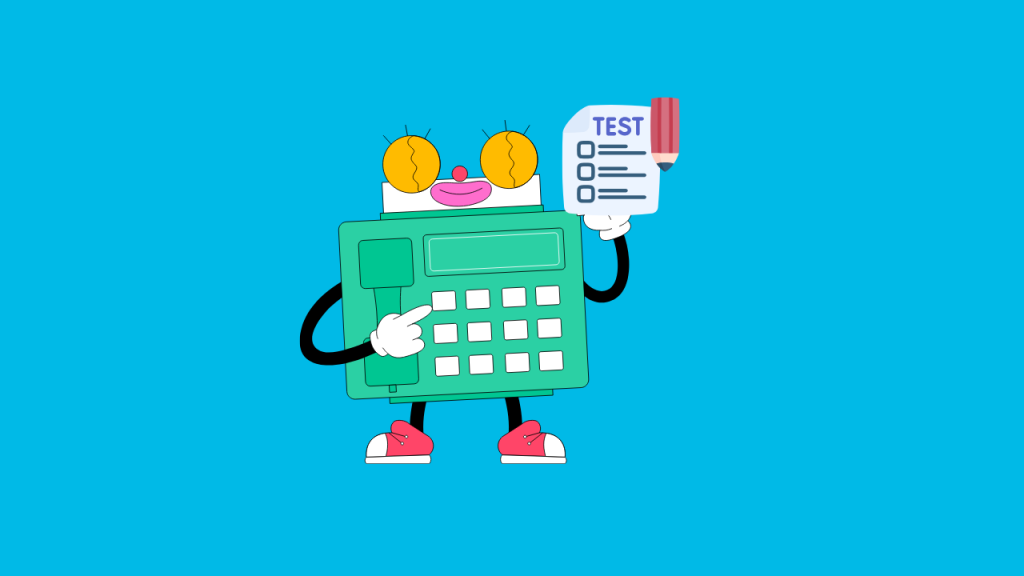在进入关键会议或对话之前,学习如何拨打 Microsoft Teams 测试电话是非常有意义的。
虽然各种事情都可能破坏会议,但很少有事情比糟糕的音频质量更令人沮丧。即使您拥有出色的网络连接和高清视频流,如果没有良好的音频质量,您也无法进行正确的沟通。
提前进行一次测试通话,可以检查软件和设备是否完全按照预期运行。以下是进行 Microsoft Teams 测试通话和排除常见音频问题所需的全部信息。
拨打 Microsoft Teams 测试电话
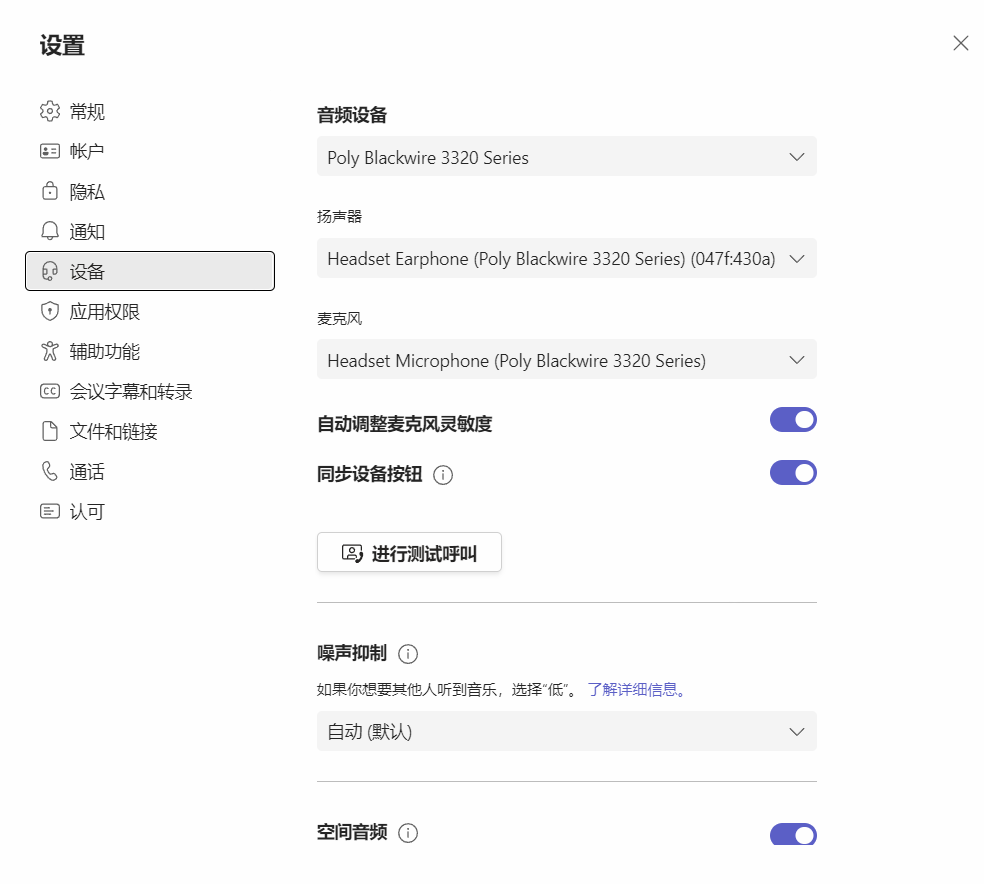
幸运的是,进行 Microsoft Teams 测试通话非常简单。您只需登录 Teams 的桌面版即可开始。目前,Teams 网络客户端还不能使用测试通话功能。政府高级云和国防部租户的用户也无法使用该功能。
登录账户后,单击顶栏中头像旁边的”… “选项,选择 “设置”,然后选择 “设备”。确保为你的应用程序选择了正确的麦克风和扬声器,然后点击 “拨打测试呼叫 “按钮。
如果你想要一个更简单的选项,也可以在Teams搜索栏中输入 /testcall,然后点击 “回车键”,立即开始测试通话。
微软会用机器人启动通话,因此你不必与团队中的任何人通话。完成会话后,公司还会自动删除测试通话中的所有数据。
通话会验证你是否能连接到 Teams 进行通话,就像在会议中互动一样。您可以回放录音,检查声音是否有任何问题。此外,您还可以更改设置,切换自动麦克风灵敏度、噪音抑制和空间音频,查看音频的变化情况。
检查Teams中通话质量的其他方法
除了使用 Microsoft Teams 测试通话功能,您还可以使用其他服务检查 Teams 中的通话质量问题。Microsoft 提供了三种工具,用于在更大范围内排除故障、监控和管理通话质量:
呼叫分析
作为 Microsoft Teams 管理员,您可以利用每个用户的呼叫分析来监控单个用户的连接和通话质量问题。您需要为团队启用呼叫分析功能,并为团队中的人员分配特定角色,让他们可以访问该服务。
设置好该功能后,您可以进入Teams管理中心,滚动到 “用户”,选择用户后打开 “会议和通话 “选项卡。这将显示单个团队成员的整体通话质量概览。
使用 “高级 “选项卡,您还可以看到红色和黄色项目,这些项目表示可能影响团队的潜在通话质量和连接问题。
通话质量仪表盘
呼叫分析功能允许管理员检查特定用户的呼叫质量,而呼叫质量仪表板(CQD)则采用了不同的方法。它显示的是整个组织的呼叫质量的全网视图。
同样,您需要以管理员身份登录 Teams 才能打开 CQD。您可以在管理中心的 “分析和报告 “部分找到该仪表板,或访问此链接。Microsoft 还允许管理员为用户分配角色,使他们能够访问控制面板。
要分析通话质量数据,您可以利用各种 Power BI 查询模板,深入了解影响会议和通话质量的问题。此外,您还可以简单地浏览仪表板,查看以下数据:
- 通话质量: VPN、Wi-Fi、外部通话和其他通话的指标。
- 通话可靠性: 深入了解掉线故障和防火墙问题。
- 用户调查: 发送调查问卷,了解用户体验。
- 设备: 了解哪些扬声器和麦克风会影响通话质量。
- 客户端: 了解哪些客户端类型和版本会影响通话质量。
服务质量
Microsoft Teams 中的服务质量 (QoS) 功能可让您深入了解网络流量问题对通话的影响。您可以在应用程序中优先处理对延迟敏感的网络流量,并在 Teams 中调整实时媒体的设置。
您需要在 Teams 中实施 QoS 解决方案,设置 Windows 组策略对象和基于端口的访问控制列表。
设置 Teams 通话质量策略的某些功能仅限持有 Teams 专业版许可证的用户使用。如果您要使用 QoS 解决通话问题,请记住这一点。
Microsoft Teams 测试通话后的操作
如果您是个人用户,Microsoft Teams 测试通话功能仍然是检查通话质量和进行潜在更改的最简单方法。根据测试结果,您可以调整设备和其他设置,看看通话质量是否有所改善。
如果通话质量不如预期,首先要检查是否选择了正确的设备进行测试。如果您的系统连接了多个音频设备,Teams 可能不会自动选择您要使用的设备。
请在Teams设置的 “设备 “部分为麦克风和扬声器选择正确的选项。还值得检查的是,您当前的设备是否能正常工作。有些耳麦带有物理静音按钮,如果在 Microsoft Teams 测试通话中听不到任何音频,请尝试打开或关闭此按钮。
其他可能解决通话质量问题的方法包括:
1. 更新并重启 Microsoft Teams
如果您的音频无法正常工作,而您的设备看起来没有问题,重启 Teams 或您的设备通常是第一步。请记住,电脑、智能手机和平板电脑使用 RAM 才能正常运行。重新启动设备后,临时缓存文件和日志将被清除。
您还可以退出 Microsoft Teams 并重新登录,以清除应用程序本身的任何缓存杂波。在此过程中,值得检查一下 Teams 应用程序是否有更新。如果您的 Teams 版本过时,这可能会导致您的问题。
单击您的个人资料图片并选择 “检查更新”,查看是否需要下载补丁。下载更新后重新启动应用程序。
2. 检查设备问题
如果使用的是微软认证的音频终端和设备,应该不会遇到任何兼容性问题。但是,未经认证的解决方案可能无法与应用程序完美配合。如果当前的终端不理想,可以考虑升级到新的设备。
如果你选择的设备与 Teams 兼容,那么音频问题可能是由过时或损坏的驱动程序造成的。如果您使用的是 USB 麦克风,重新安装外围设备驱动可以解决问题。
你可以在 Windows 上点击 “开始 “按钮并搜索 “设备管理器 “来更新驱动程序。单击 “声音、视频和游戏控制器 “选项,然后右键单击正在使用的外围设备。选择 “卸载”,然后点击 “操作 “扫描硬件变化并重新安装设备。
3. 检查应用程序问题
有时,Microsoft Teams 测试通话后出现问题的最佳解决方案是最简单的。首先,仔细检查您的 Teams 应用程序,确保您没有不小心将麦克风静音。如果您的麦克风处于静音状态,您会看到一条线穿过 Teams 上的麦克风图像。
再次点击麦克风即可 “取消静音”。请记住,如果您已经在参加会议,您的主持人可能会暂时将您的麦克风静音。如果是这种情况,你需要等待才能再次使用静音按钮。
另一个潜在问题可能是你的设备设置出了问题。在 “设置 “选项卡中的 “设备 “页面,检查噪音抑制、空间音频和麦克风灵敏度选项。您可以尝试使用这些选项,然后再运行一次 Microsoft Teams 测试通话,看看是否解决了任何问题。
充分利用Teams音频质量
运行 Microsoft Teams 测试通话只是在开始有意义的对话之前检查音频质量的简单方法之一。如果您在录音过程中发现通话有问题,请不要害怕尝试各种设置,直到得到正确的结果。
如果在尝试了上述解决方法后,您仍然无法找到任何通话问题的解决方案,请与团队管理员联系。管理员可以使用 Teams QoS、呼叫分析和通话质量工具深入研究潜在的音频问题。