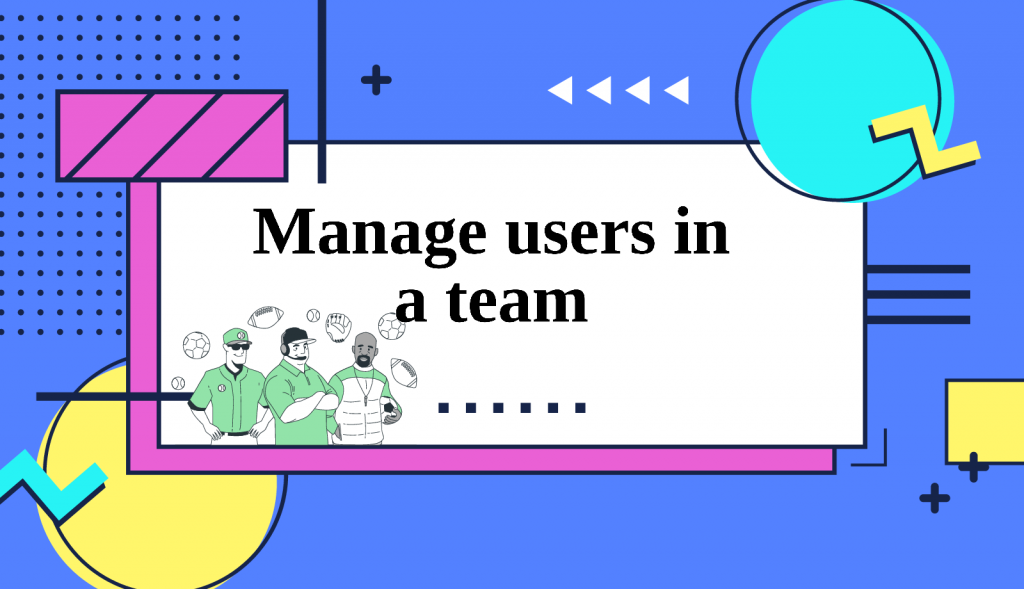在微软Teams中,有两个用户角色:所有者和成员。默认情况下,创建一个新团队的用户被授予所有者身份,所有者可以促进其他成员成为另一个所有者。独立于用户的角色,所有者和成员都可以拥有频道的主持人能力(如果已经设置了主持人)。如果一个团队是从一个现有的Microsoft 365群组中创建的,那么权限将被继承。
所有者可以向他们的团队添加成员。如果一个团队是公开的,那么成员也被允许添加成员到团队中。在一个专用团队中,成员可以请求其他新成员加入团队。所有者将被告知该请求并作出相应的反应。
作为所有者,你可以限制创建标签、机器人、连接器和频道,只允许所有者角色使用。下表列出了所有者和团队成员的可用权限:
| 特权 | 团队所有者 | 团队成员 |
| 创建团队 | 可以1 | 不可以 |
| 离开团队 | 可以 | 可以 |
| 编辑团队名称/说明 | 可以 | 不可以 |
| 删除团队 | 可以 | 不可以 |
| 添加标准频道 | 可以 | 可以2 |
| 编辑标准频道名称/说明 | 可以 | 可以2 |
| 删除标准频道 | 可以 | 可以2 |
| *添加私人频道 | 可以 | 可以2 |
| *编辑私人频道名称/说明 | 不可以 | N/A |
| *删除私人频道 | 可以 | 不可以 |
| 添加成员 | 可以3 | 不可以4 |
| 请求添加成员 | N/A | 可以5 |
| 添加APP应用程序 | 可以 | 可以2 |
1团队所有者可以创建团队,除非他们被限制这样做。创建团队的权限
2 一个所有者可以在团队层面关闭这些项目,在这种情况下,成员将无法访问它们。
3 在添加成员到团队后,所有者也可以将成员提升到所有者状态。所有者也可以将自己的身份降级为成员。
4 团队成员可以添加其他成员到一个公共团队。
5 虽然团队成员不能直接向专用团队添加成员,但他们可以请求将某人添加到他们已经是成员的团队中。当一个成员请求将某人加入一个团队时,团队所有者会收到一个提醒,即他们有一个待处理的请求,他们可以接受或拒绝。
所有者可以在查看团队选项中将其他成员设为所有者。 一个团队最多可以有 100 个所有者。 建议您至少有几个所有者来帮助管理团队; 如果唯一所有者离开您的组织,这也将防止孤立组。 有关团队中支持的成员数量,请参阅 Microsoft Teams 的限制和规范。
管理成员资格
建议让团队所有者管理团队特定的设置和成员资格。他们是与团队一起工作的人,并且知道他们想要如何应用为他们提供的功能。
团队所有者可以从Teams客户端向团队添加安全组、启用邮件的安全组或通讯组。但是,如果您稍后向安全组添加更多成员,则这些成员不会自动添加到团队中。您必须单独添加新成员或将安全组读入团队。 (如果您读取了安全组,重复数据删除可确保仅添加一次成员。)
您仍然有理由向团队添加成员。也许您需要向孤立的团队添加所有者,或者您决定创建特定于部门的团队并限制用户仅通过公司策略创建非业务关键团队。通常,您会将部门团队创建为具有动态成员资格的团队。
如果您无法创建具有动态成员资格的团队,您将使用 Teams 管理中心、Microsoft Teams PowerShell 模块或 Teams 客户端添加成员。
管理团队中的用户
你可以使用Team管理中心、Team客户端和PowerShell来管理团队中的用户。
使用Teams管理中心
你使用团队管理中心来管理特定团队的用户和用户角色。要做到这一点,请遵循以下步骤:
- 选择团队 > 管理团队。
- 在管理团队窗格中,选择团队的名称来管理团队的成员。
- 在团队窗格中,选择成员选项卡(它应该被自动选中)。
- 在成员窗格中,你可以选择添加成员或通过从下拉列表中选择用户的角色(所有者或成员)来改变角色栏中的成员。
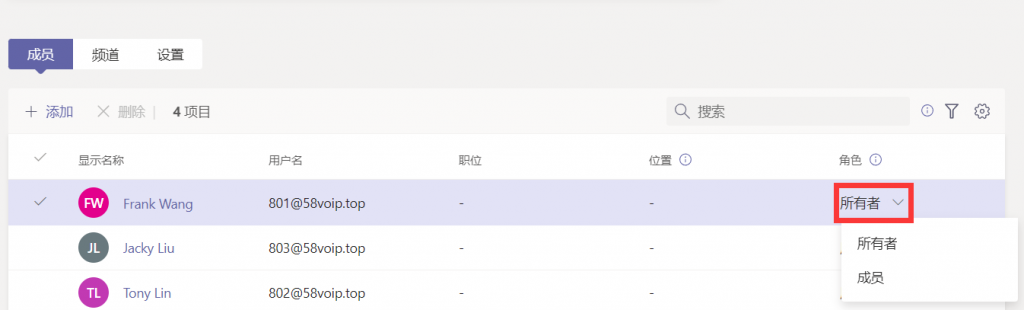
使用 Teams 客户端
要在Teams客户端分配一个用户角色,请遵循以下步骤:
- 在左侧面板中选择团队。
- 在团队名称右边的虚线菜单中选择管理团队。
- 选择成员选项卡。
- 在成员列表的角色栏中选择角色,从下拉列表中挑选用户的新角色。
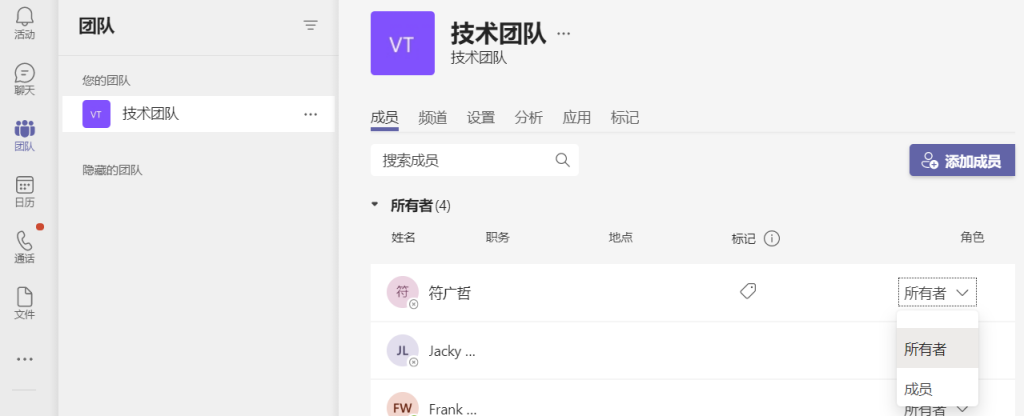
使用PowerShell
你可以使用Microsoft Teams PowerShell模块中的Add-TeamUser cmdlet来添加团队的用户。例如,使用下面的cmdlet将用户Alex.Wilber@contoso.com 添加到一个名为CxO Team的团队中,并为Alex分配Owner用户角色。
Get-Team -DisplayName “CxO Team” | Add-TeamUser – User Alex.Wilber@contoso.com -Role Owner
为了管理团队中的用户,你在Microsoft Teams PowerShell模块中有以下cmdlets可用:
- Add-TeamUser
- Remove-TeamUser