本篇文档将介绍如何配置微软 SIP 网关,以便组织可以将兼容的 SIP 设备与微软Teams账号绑定。若要了解 SIP 网关可以为组织执行哪些工作,以及组织需要哪些硬件、软件和许可证,请阅读微软 SIP 网关计划。
在配置 SIP 网关之前,请执行下列操作:
- 将 SIP 设备重置为出厂默认设置。
- 打开防火墙允许微软365 Teams数据流通。
- 确保 SIP 设备不在代理后面。 确保 http/s 流量绕过任何企业 http/s 代理。
- 打开 UDP 端口。 打开 49152 到 53247 范围的 UDP 端口。
- 打开 TCP 端口。 打开 IP 范围 52.112.0.0/14 到 52.120.0.0/14 的 TCP 端口 5061。
- 打开以下 https 终点 (IP 地址和 URL) :
- 13.75.175.145
- 52.189.219.201
- 51.124.34.164
- 13.74.250.91
- 13.83.55.36
- 23.96.103.40
- https://blobsdgapac.blob.core.windows.net
- https://blobsdgemea.blob.core.windows.net
- https://blobsdgnoam.blob.core.windows.net
- https://httpblobsdgapac.blob.core.windows.net
- https://httpblobsdgemea.blob.core.windows.net
- https://httpblobsdgnoam.blob.core.windows.net
验证 SIP 网关是否可用于组织
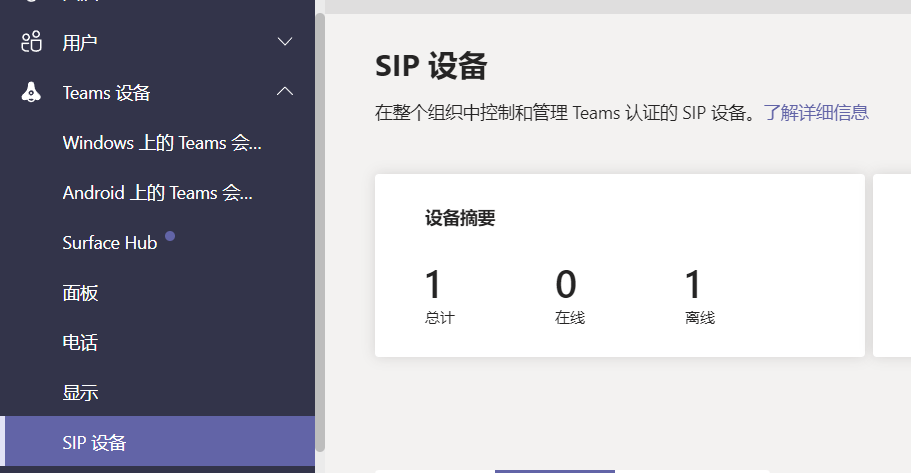
- 登录到管理Teams中心。
- 在左侧选择 “Teams”, 查看 “SIP 设备” 选项卡是否可见。 如果是,则为组织启用 SIP 网关服务。
为组织的用户启用 SIP 网关
可通过以下两种方式为组织启用 SIP 网关:使用 Teams 管理中心,或者使用 PowerShell cmdlet。
使用 Teams 管理中心
若要在管理中心Teams SIP 网关,请执行以下步骤:
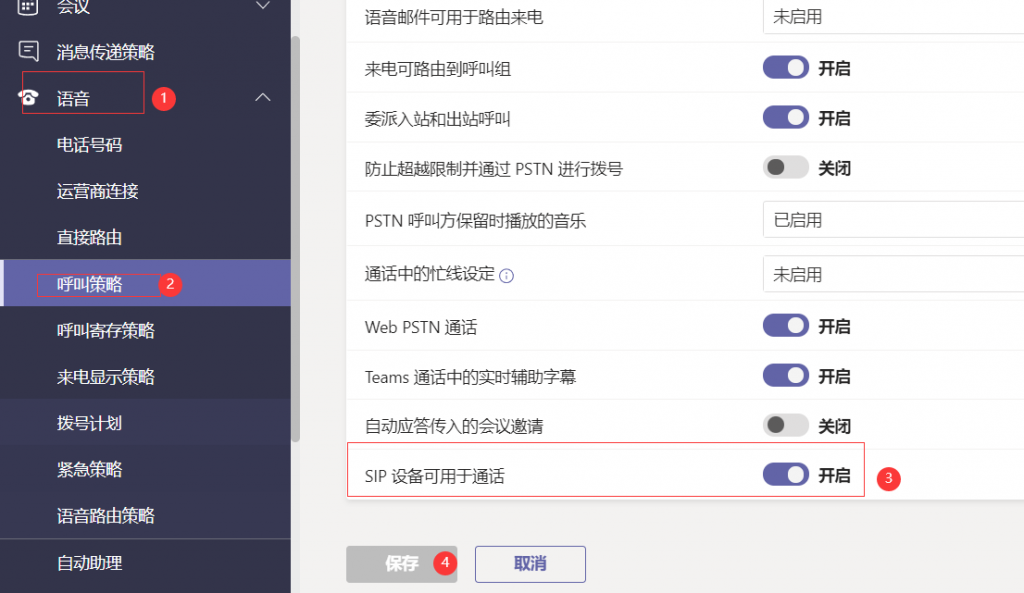
- 转到 Teams管理中心
- 在左侧的”语音 “下,选择”呼叫策略”。
- 在”管理策略”下的右侧,选择分配给用户的适当调用策略,或者,如有必要,创建新的呼叫策略并将其分配给所需的用户。
- 选择 “管理策略”,选择一个策略,然后选择”编辑 “。
- 打开”SIP 设备 可用于通话”的设置,然后选择”保存 “。
使用 PowerShell
也可使用 PowerShell Set-CsTeamsCallingPolicy cmdlet 启用 SIP 网关。 若要为 SIP 设备启用用户,请选择一个策略,将 -AllowSIPDevicesCalling 属性设置为 True 。 默认值为 ,因此用户将无法使用其 SIP 设备, False 除非你启用它们。
注意:策略需要一定时间生效。
设置 SIP 网关预配服务器 URL
可以在 DHCP 服务器的动态主机配置协议 (设置 SIP 网关) URL。 远程工作的用户必须手动配置它。
使用 DHCP方式
对于每个 SIP 设备,请设置以下 SIP 网关预配服务器 URL 之一:
- 中东和非洲; 欧洲: http://emea.ipp.sdg.teams.microsoft.com
- 美洲: http://noam.ipp.sdg.teams.microsoft.com
- 亚太地区: http://apac.ipp.sdg.teams.microsoft.com
在 DHCP 服务器中配置Teams SIP 网关预配服务器 URL,将 SIP 设备添加到组织。 此外,可以使用 DHCP 选项 42 指定网络时间协议 (NTP) 服务器,并使用 DHCP 选项 2 指定协调世界时 (UTC) 的偏移量(以秒计)。 您的组织中的设备将路由到 SIP 网关预配服务器。 成功预配的 SIP 电话将显示Teams图标和用于登录的软按钮。
手动方式
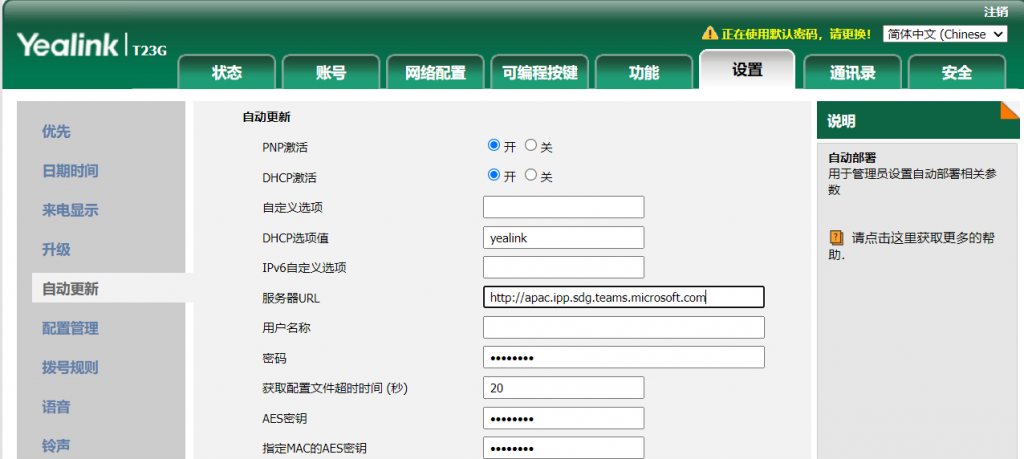
远程工作的用户必须使用以下步骤手动配置其 SIP 设备的预配服务器 URL,上图是直接将链接放到亿联话机的截图:
- 打开设置, 并获取设备的 IP 地址。
- 打开浏览器窗口,输入设备的 IP 地址, (登录) ,在设备的 Web 实用工具中配置预配服务器的 URL。
- 在 设置****或” 高级设置”下,输入上面所示的预配服务器 URL。
保存配置后话机会自动重启并载入相关配置,中途可能会重启好几次,最后话机会出现登录的按键,此时按登录按键就会出现提示:要求打开网站输入验证码,这里我们先不做操作。
注意:
- 只能将兼容的 SIP 设备载入 SIP 网关。
- Cisco IP 电话必须先刷用到多平台固件,然后才能载入。
- 对于 Yealink 话机,请使用选项 66。
- 对于 Cisco、Poly 和 AudioCode 电话,请使用选项 160。
- 对于 Cisco 设备,将 /$PSN.xml 追加到预配服务器 URL。
配置条件访问
条件访问是Azure Active Directory (Azure AD) 一项功能,可帮助确保能够正确管理Microsoft 365资源的设备。SIP 网关使用 AZURE AD 对 SIP 设备进行身份验证,因此,如果您的组织对企业网络中设备使用条件访问,则它应排除以下 IP 地址:
北美:
- 美国东部:52.170.38.140
- 美国西部:40.112.144.212
EMEA 区域:
- 欧盟北部:40.112.71.149
- 西欧:40.113.112.67
APAC 区域:
- 澳大利亚东部:20.92.120.71
- 澳大利亚东南部:13.73.115.90
将 SIP 设备预配并注册为公用区域电话
若要简化任务,可以在管理中心内注册 SIP Teams一次一个或分批注册。 操作步骤如下:
- 登录到管理 Teams中心。
- 选择 Teams > SIP 设备”。
- 在右上角,选择”操作 > “”预配设备”,然后执行以下步骤之一:
预配一个设备:
- 在 “正在等待激活”下, 选择”添加”。
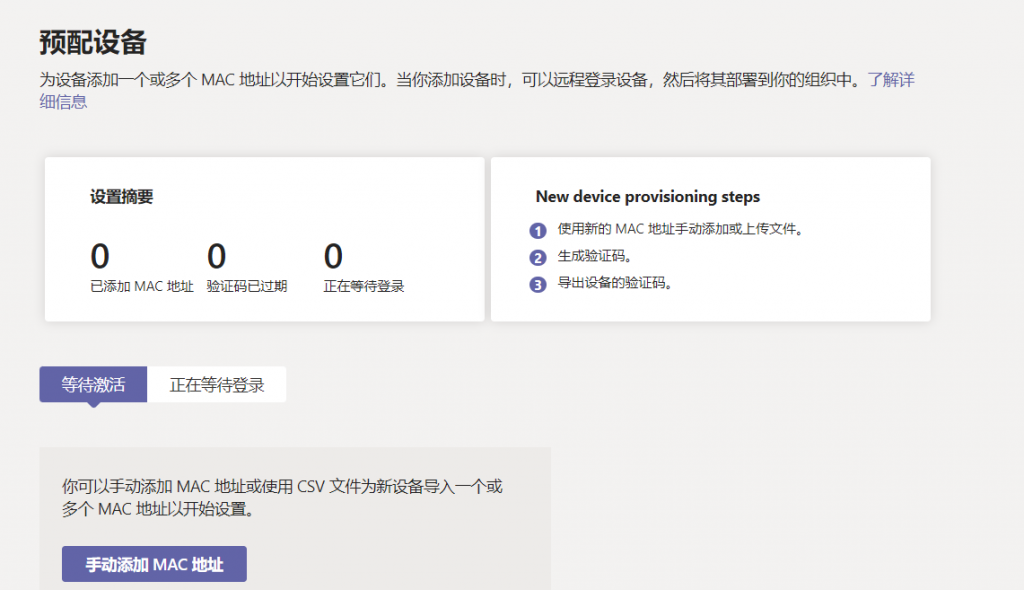
- 在”手动添加 MAC 地址” 窗格中,输入设备的 MAC 地址和位置,然后选择”应用 “。
c. 在 “正在等待激活” 下,选择刚添加的设备,然后选择”生成验证码”。
d. 在” 预配设备” 窗格的” 验证码”下,记下 SIP 设备的验证码。
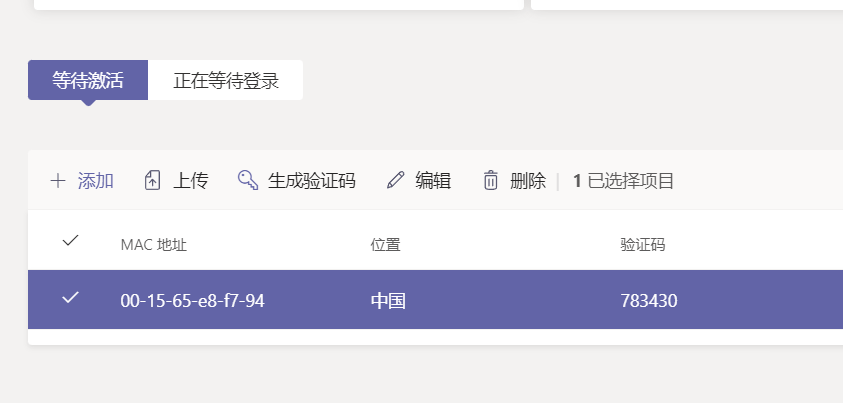
预配多个设备:
a. 在 “正在等待激活” 下的右侧,选择”导出 (Microsoft Excel图标) 。
b. 在”预配设备” 窗格的 上传,选择”下载模板”。
c. 将 Template_Provisioning.csv 保存到计算机,并填写 MAC ID 和**”位置”** 字段。
d. 在”预配设备” 窗格中 ,上传多个 MAC 地址。
e. 在”MAC 地址”上传右侧,选择”选择文件”,然后选择 Template_Provisioning.csv数据的文件。
f. 在”预配设备”窗格的”等待激活”下,选择一个设备,然后选择”生成验证码”,为每台预配的设备生成一次验证码。 记下每个 SIP 设备的验证码。
- 在 SIP 设备上,先拨打注册功能代码,然后拨打验证码。 在 SIP 设备上,拨打 SIP 网关用于注册一次验证码验证) 的注册功能代码 55* (,然后拨打此特定设备的 Teams 管理 * 中心中生成的验证码。 例如,如果验证码为 783430,请拨打 * 55 * 783430注册设备。
- 在”预配设备” 窗格的”等待登录”下, 选择”已注销”。
- 在 “登录用户”对话框中 ,复制或记下 SIP 设备的配对代码。
- 转到 https://microsoft.com/devicelogin ,在 “输入代码” 下输入 SIP 设备的配对代码,然后选择”下一步 “。
- 在”Microsoft 登录”页面上 的”电子邮件 或电话”字段中,输入 SIP 设备的电子邮件地址,然后选择”下一步 “。
- 在 “密码”页上,输入 SIP 设备的电子邮件地址的密码,然后选择”登录”。
- 在”是否尝试登录到 SIP Teams网关” 页上,选择”继续 “。
如何登录和注销
用户的个人设备仅支持本地登录。 若要从管理中心注销设备,请执行以下步骤:
- 登录到管理 Teams中心。
- 选择 Teams > SIP 设备”。
- 在右侧选择 SIP 设备,然后选择”注销”。
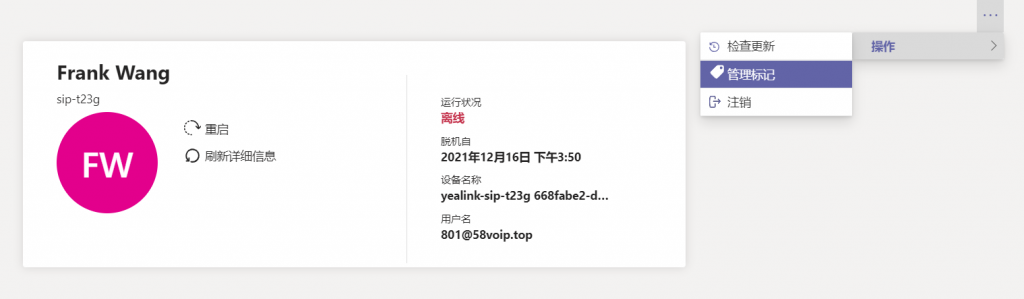
查看和监视 SIP 设备
设备用户至少登录一次后,Teams管理中心查看和监视 SIP 设备清单。 操作步骤如下:
- 登录到管理Teams中心。
- 选择 Teams > SIP 设备”。 所有已登录的 SIP 设备都列在右侧。
重新启动 SIP 设备
- 登录到管理Teams中心。
- 选择 Teams > SIP 设备”。
- 在右侧,选择要重新启动的 SIP 设备,然后选择”重新启动 “。



