Microsoft Teams 拥有适用于桌面(Windows、Mac 和 Linux)、Web 和移动(Android 和 iOS)的客户端。有多种方法可以根据设备部署 Teams 客户端。
部署 Teams 桌面客户端
Microsoft Teams 桌面客户端为团队会议、群组通话和私人一对一通话提供实时通信支持(音频、视频和内容共享)。
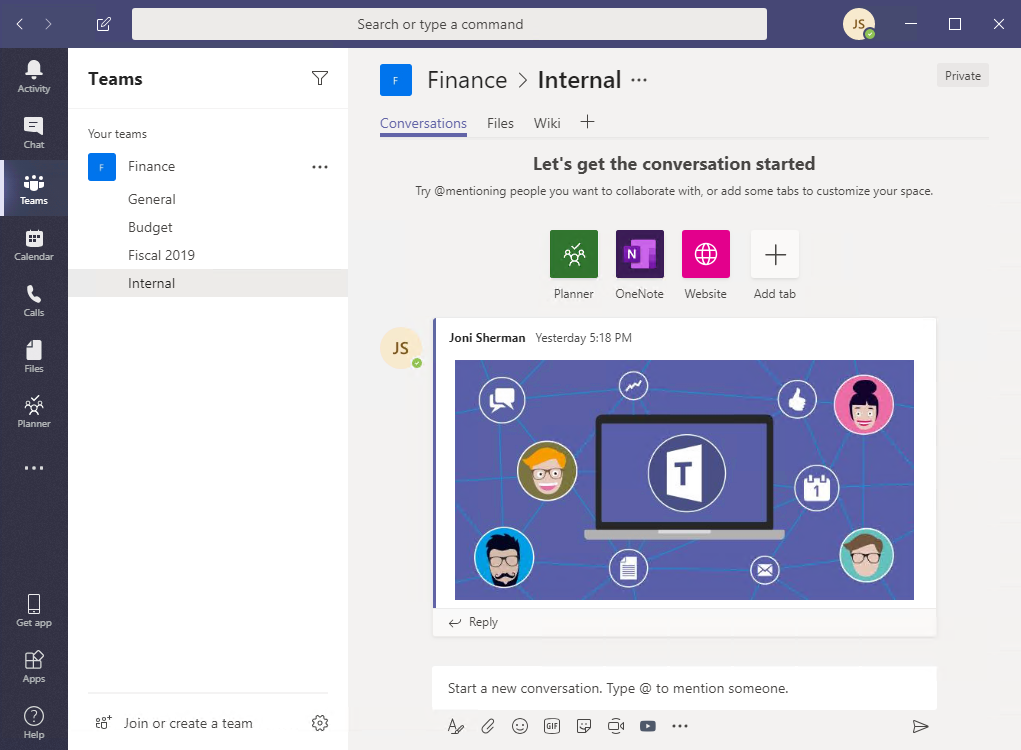
桌面客户端可用于以下操作系统:
- 视窗。 Windows(8.1 或更高版本)和 Windows Server(2012 R2 或更高版本),32 位和 64 位版本。
- 苹果系统。 macOS 的三个最新版本。
- Linux。 .deb 和 .rpm 格式。
作为 Teams 管理员,你可以选择首选方法将安装文件分发到组织中的计算机。例如,您可以使用适用于 Windows 操作系统的 Microsoft Endpoint Configuration Manager 或适用于 macOS 的 Jamf Pro。有多种部署 Teams 桌面客户端的方法:
- 作为 Microsoft 365 企业应用版安装程序的一部分。
- 用于 IT 批量部署的 MSI 文件(32 位和 64 位)。例如通过 Microsoft Endpoint Configuration Manager、组策略或任何第三方分发机制进行广泛部署。
- 用于用户安装的独立 (.exe) 安装程序。
Windows 操作系统上的 Teams 桌面客户端不需要提升的权限,每个用户都可以将客户端安装到他们的配置文件路径。在 macOS 系统上,需要管理权限。
Windows操作系统
适用于 Windows 的 Microsoft Teams 安装提供 32 位和 64 位体系结构的可下载安装程序。 Windows 客户端部署到位于用户配置文件中的 AppData 文件夹中。部署到用户的本地配置文件允许在不需要提升权限的情况下安装客户端。 Windows 客户端使用以下位置:
- %LocalAppData%\Microsoft\Teams
- %LocalAppData%\Microsoft\TeamsMeetingAddin
- %AppData%\Microsoft\Teams
- %LocalAppData%\SquirrelTemp
Windows 客户端需要 .NET Framework 4.5 或更高版本。如果您没有,Teams 安装程序会为您安装。
Mac操作系统
Mac 用户可以使用适用于 macOS 计算机的 PKG 安装文件来安装 Teams。安装 Mac 客户端需要管理访问权限。 macOS 客户端安装在 /Applications 文件夹中。若要使用 PKG 文件安装 Teams,请使用以下步骤:
1.在 Teams 下载页面的 Mac 下,选择下载。
2. 双击 PKG 文件。
3.按照安装向导完成安装。
4.Teams 将安装到 /Applications 文件夹;
Linux操作系统
用户可以安装 .deb 和 .rpm 格式的原生 Linux 软件包。安装 DEB 或 RPM 包将自动安装包存储库
- DEB
https://packages.microsoft.com/repos/ms-teams stable main - RPM
https://packages.microsoft.com/yumrepos/ms-teams
使用系统的包管理器启用自动更新的签名密钥是自动安装的。但是,它也可以在以下位置找到:https://packages.microsoft.com/keys/microsoft.asc。
Microsoft Teams 每月更新。如果存储库安装正确,系统包管理器应该以与系统上其他包相同的方式处理自动更新。
要使用 DEB 或 RPM 包安装 Teams,请使用以下步骤:
- 从这里下载安装包 Download Microsoft Teams.
- 安装下面的方式来安装:
- 打开相关的包管理工具并完成自引导的 Linux 应用程序安装过程。
- 或者童年过如下工具,
- 安装RPM工具包,请输入:
sudo yum install <TeamsDownloadFileName> - 安装DEB工具包,请输入:
sudo apt install <TeamsDownloadFileName>
- 安装RPM工具包,请输入:
*修改<TeamsDownloadFileName> 成为你下载的文件名.比如说: sudo yum install ./teams-insiders-1.2.00.26154-1.x86_64.rpm
- 您可以通过“Activities ”或“Terminal ”键入 Teams 来启动 Teams。
使用虚拟化桌面来安装Teams
虚拟桌面基础架构 (VDI) 是一种虚拟化技术,可在数据中心的中央服务器上托管桌面操作系统和应用程序。通过使用 VDI,用户可以通过完全安全且合规的集中源享受完全个性化的桌面体验。 你可以使用每台计算机安装或使用 MSI 包的每用户安装为 VDI 部署 Teams 桌面应用程序。决定使用哪种方法取决于您是使用持久性设置还是非持久性设置以及组织的相关功能需求。要将 Teams 桌面应用程序部署到 VM,请执行以下步骤: 使用以下链接之一下载与您的 VDI VM 操作系统相匹配的 Teams MSI 包:
1.使用以下链接之一下载与您的 VDI VM 操作系统相匹配的 Teams MSI 包:
2.通过运行以下命令之一将 MSI 安装到 VDI VM:
- 默认用户的安装方法
msiexec /i /l*v ALLUSERS=1- 此过程是默认安装,它将 Teams 安装到 %AppData% 用户文件夹。至此,golden 镜像设置完成。在非持久性设置中,Teams将无法在按用户安装时正常工作。
- 标准用户安装方法
msiexec /i /l*v ALLUSER=1 ALLUSERS=1- 此过程向计算机添加一个必需的注册表项,让 Teams 安装程序知道它是一个 VDI 实例。没有它,安装程序将出错,错误提示是:“Installation has failed. Cannot install for all users when a VDI environment is not detected.装。”
3.下一个交互式登录会话将启动 Teams 并要求提供凭据。
如果需要从 VDI VM 卸载 MSI,请运行以下命令:
msiexec /passive /x <path_to_msi> /l*v <uninstall_logfile_name>
在手机上部署Teams
微软Teams 移动应用程序适用于 Android 和 iOS,适用于基本聊天的对话和点对点音频通话的移动用户。对于移动应用程序,请访问相关的移动商店 Google Play 和 Apple App Store。
- Android – 支持仅限于 Android 的最后四个主要版本。当Android新的主要版本发布时,正式支持新版本和之前的三个版本。
- iOS – 支持仅限于 iOS 的两个最新主要版本。当 iOS 的新主要版本发布时,正式支持新版本的 iOS 和以前的版本。
移动应用程序仅通过相应移动平台的应用程序商店分发和更新。 Microsoft 不支持通过 MDM 或旁加载分发移动应用程序。在支持的移动平台上安装移动应用程序后,如果版本在三个以内,Teams 移动应用程序本身将得到支持当前版本的几个月。
部署 Teams Web 客户端
Web 客户端 https://teams.microsoft.com 是一个完整的功能客户端,可在各种浏览器中使用。 Web 客户端通过使用 webRTC 支持呼叫和会议,因此无需插件或下载即可在 Web 浏览器中运行 Teams。浏览器必须配置为允许第三方 cookie。 Teams Web 客户端可用于各种不同的浏览器,包括 Edge、Chrome 和 Safari。有关支持的浏览器列表,请参阅 Web 客户端。
Client终端更新管理
大多数 Teams 客户端由 Microsoft Teams 服务自动更新。无需 IT 管理员干预。如果有可用更新,客户端将自动下载更新。当应用程序闲置一段时间后,更新过程将开始。 用户还可以通过在应用程序右上角的配置文件下拉菜单中选择检查更新来手动下载更新。如果有可用更新,则会在计算机空闲时下载并静默安装。
- 虚拟桌面基础结构 (VDI) 上的 Teams 客户端不会像非 VDI Teams 客户端那样自动更新。
- 对于每台机器安装,自动更新被禁用。您卸载当前版本以更新到更新的版本。
通过按用户安装,启用自动更新。 对于大多数 VDI 部署,建议使用每台计算机安装来部署 Teams。要更新到最新的 Teams 版本,请从卸载过程开始,然后是最新的T版本部署。



