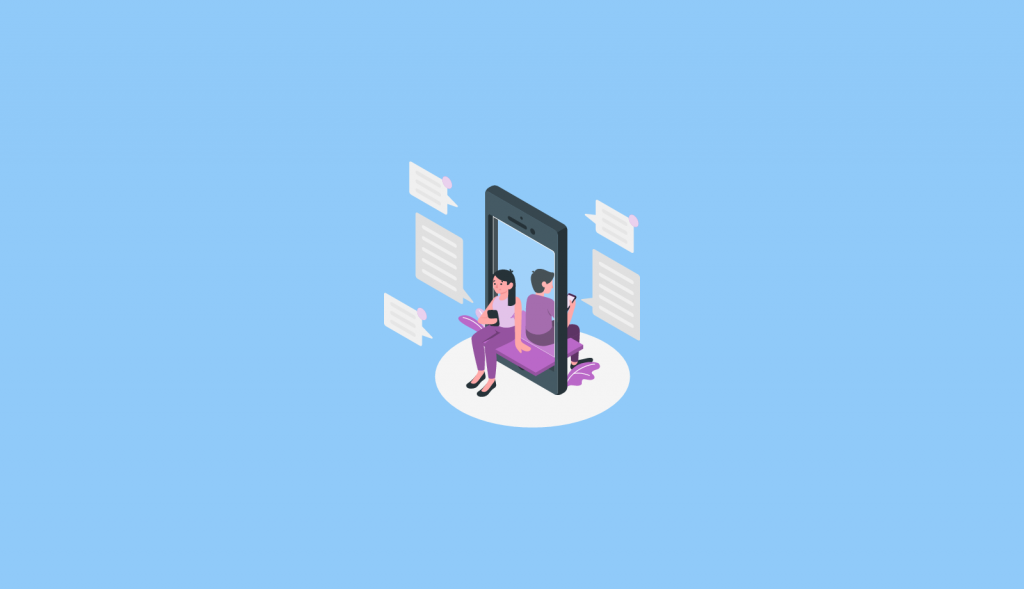将频道与相应的 SharePoint 文件夹名称配对
重命名Teams的频道时,相应的 SharePoint 文件夹将被重命名并反映新名称这将有助于在 Microsoft 365 端点之间创建一致性,使用户更容易从任何地方找到他们的文件,这项新功能将适用于所有标准和私人频道。对于标准频道 – SharePoint 中的相应文件夹将被重命名。对于私人频道 – 将重命名 SharePoint 中的相应网站名称和文件夹。对于在此推出之前重命名的旧版 Teams 频道,体验不会发生变化。在此版本之后重命名旧频道时,它将同时重命名相应的 SharePoint 文件夹。
会议期间静音通知
用户将能够在会议期间将通知静音,从而有助于在会议期间集中注意力。用户可以选择将所有会议或每个会议的通知静音。要在所有会议期间关闭通知,请转到设置 -> 通知 -> 会议和通话,然后切换会议期间静音通知按钮。要在特定会议期间关闭通知,请单击省略号并选择静音/允许通知。
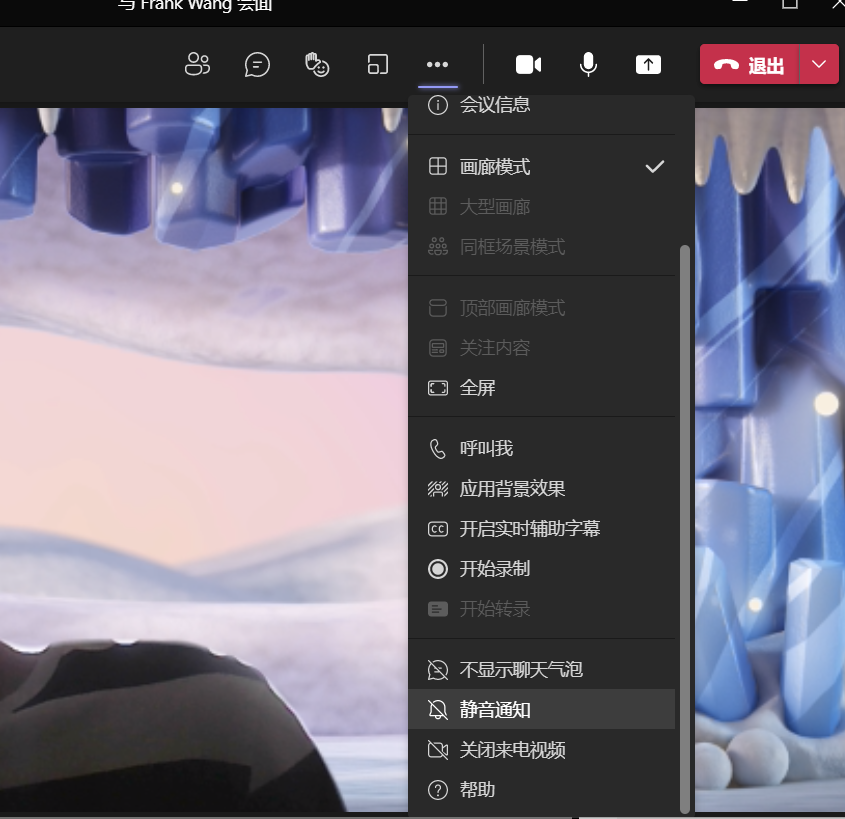
当地时间添加到人员资料
我们经常在分布式Teams中工作。为了帮助您安排消息,请直接从他们的联系人卡片中快速查看您同事的时区,使您能够为您的消息计时以获得更快的响应,同时考虑到您同事的日程安排。
固定聊天消息
固定 Teams 聊天消息以提高意识并为聊天成员提供对重要内容的快速访问。固定将帮助您的团队及时了解相关内容。 只需将鼠标悬停在您要固定的消息上,单击省略号 (…) 并选择固定选项。
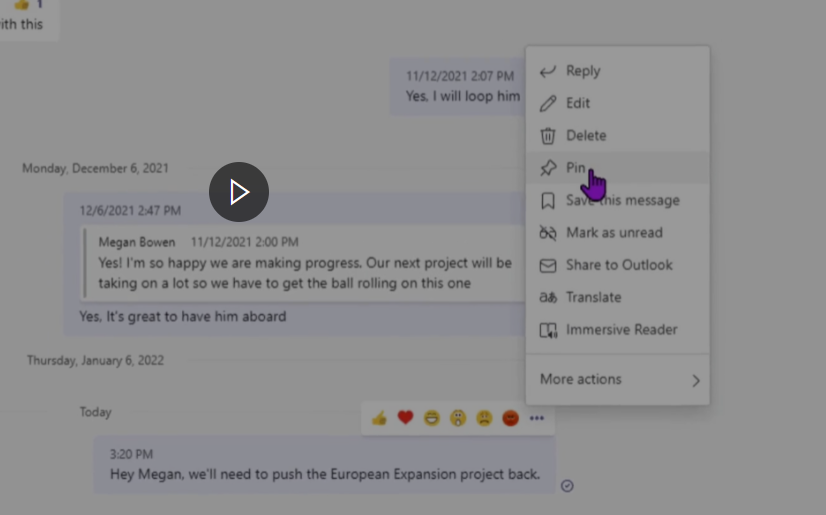
聊天密度
根据您的显示器大小和查看偏好,您可能希望更改聊天消息中显示的间距量。 无论您是想优化一次查看更多文本还是以更舒适的水平阅读更少文本,Teams 都允许您自定义聊天密度以满足您的需求。 单击“设置”->“常规”并为您选择正确的间距。 聊天密度功能可让您使用不同的设置自定义您在屏幕上看到的聊天消息的数量。 紧凑设置可让您通过在屏幕上多显示 50% 的消息来最大程度地减少上下滚动的需要。舒适的设置使聊天显示保持在今天的 Teams 中。
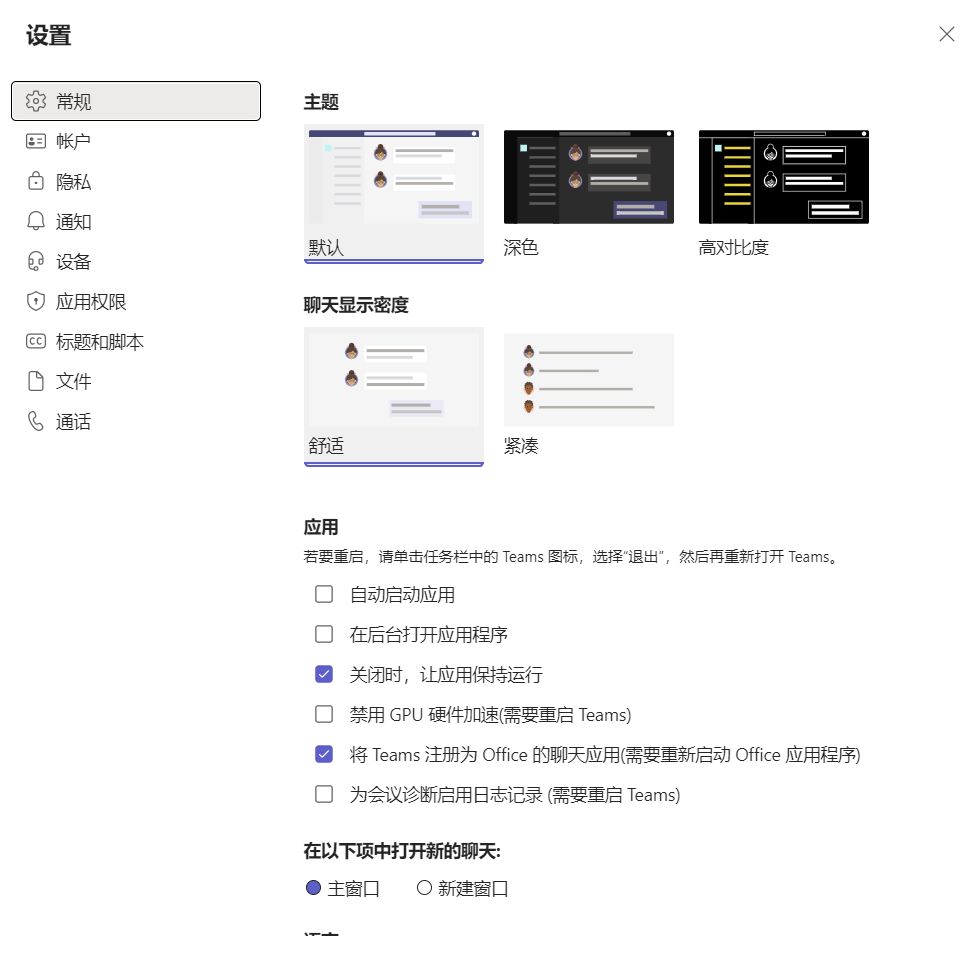
在 Teams Approvals 应用程序中响应组批准请求
Teams 用户现在可以直接从 Teams Approvals 应用程序使用 Power Automate 响应发送给一组审批者的审批请求。 我们致力于继续并扩展此功能,在以后的版本中,Teams 用户将能够直接从 Teams 向其 Office 365 组发送批准请求。
Teams Approvals 应用程序中的强制性评论
批准请求被拒绝而没有任何解释令人沮丧,但也可能导致工作流程进一步延迟,因为批准所有者会调查并寻找拒绝原因。作为团队所有者或管理员,您现在可以让您的审批模板在用户响应请求时具有强制性评论,从而在审批者的决定背后创建透明度。 管理员可以将所有批准请求设置为具有来自 Teams 管理员门户设置的强制性评论。 这将影响简单的批准请求和模板化的批准请求。