若要优化您的组织网络,您必须首先了解 Teams 网络要求。本单元解释了这些要求。
了解 Office 365 URL 和 IP 地址范围
优化网络性能的首要步骤之一是确保 Microsoft 365 中的所有必需终结点都可供用户的客户端设备使用。如果客户端无法连接到所有必需的端点,根据无法访问的服务,用户可能会看到功能无法正常工作的错误。例如,如果 SharePoint Online 不可访问,用户在访问 Teams 中的文件时也会遇到问题。确保您的用户可以访问所有必需的 Office 365 URL 和 IP 地址范围,无论他们是从公司网络、通过 VPN 连接还是从其家庭网络进行连接。您可以在参考资料部分找到指向完整的 URL 和 IP 地址列表的链接。
如果公司使用代理服务器,Microsoft 建议为 Microsoft Teams 绕过这些代理。 Teams 流量始终是加密的,代理可能会引入网络性能问题。
如果您确实违反 Microsoft 的建议使用代理,因为您的组织要求它,请务必监控网络性能问题,特别是延迟和数据包丢失,因为这些可能是由性能不佳的代理引入的。
如果必须使用代理,Microsoft 强烈建议配置以下内容:
- 使用外部 DNS 解析
- 使用基于 UDP 的直接路由
- 允许 UDP 流量
了解音频和视频对网络的影响
Microsoft Teams 具有 Internet 连接和 DNS 的正常基本网络要求,但最重要的网络要求是音频和视频或呼叫和会议工作负载。
团队的编解码器将尽最大努力优化可用带宽的用户体验。 当更多带宽可用时,质量和使用率将会提高,以提供最佳体验。 如果带宽可用,团队可以达到每个客户端高达 4 MB/s 的速度。
Microsoft 针对 Teams 的带宽要求提供以下指南,将其分为最低、推荐和最佳性能:
- 最低体验视频通话的带宽要求高达 240p 分辨率,屏幕共享内容帧速率自适应 1.875 fps 至 7.5 fps,以及高达 540p 分辨率的共同模式/大型画廊视频。
- 推荐体验视频通话带宽要求最高1080p分辨率,屏幕共享内容帧率自适应7.5fps到30fps,Together Mode/Large Gallery视频最高1080p分辨率。
- 最佳性能体验 Guidance 为大型与会者会议、高损耗环境和更高运动内容提供更高保真度的视频,屏幕共享内容帧速率自适应 15 fps 至 30 fps。
下表描述了在不同呼叫情况下使用 Teams 所需的每位用户的最低、推荐和最佳带宽:
| Modality | Minimum Up | Minimum Down | Recommended Up | Recommended Down | Best Performance Up | Best Performance Down |
|---|---|---|---|---|---|---|
| Audio | ||||||
| One-to-one | 10 | 10 | 58 | 58 | 76 | 76 |
| Meetings | 10 | 10 | 58 | 58 | 76 | 76 |
| Video | ||||||
| One-to-one | 150 | 150 | 1,500 | 1,500 | 4,000 | 4,000 |
| Meetings | 150 | 200 | 2,500 | 4,000 | 4,000 | 4,000 |
| Screen sharing | ||||||
| One-to-one | 200 | 200 | 1,500 | 1,500 | 4,000 | 4,000 |
| Meetings | 250 | 250 | 2,500 | 2,500 | 4,000 | 4,000 |
| Together Mode (Meetings Only) | 1,000 | 1,500 | 1,500 | 2,500 | 2,500 | 4,000 |
音视频的网络性能要求
除了原始带宽或吞吐量之外,Teams 还需要稳定且高性能的连接。性能是根据延迟、数据包从 A 到 B 所需的时间、数据包丢失、根本没有到达目的地的数据包和抖动(即以错误的顺序到达目的地的数据包)来衡量的。即使你有高带宽(吞吐量),如果你有严重的延迟和丢包,在使用实时通信(如通过 Teams 进行呼叫和会议)时,你的体验也会大大降低。
强烈推荐用于媒体的 UDP 连接,因为它是一种无连接协议并且具有较低的传输开销。支持 TCP,如果 UDP 不可用,Teams 将回退到 TCP,但使用 TCP 会影响性能。
Microsoft 提供了两组网络性能目标以满足最佳性能,它们是从用户客户端或端点到 Microsoft 网络以及从用户网络到 Microsoft 网络边缘的最低要求。
这种分为两个目标要求的分离允许您首先分别测试、分析和优化组织网络边缘,然后在网络边缘之前对您的网络的任何问题进行测试、分析和优化。
从您的网络边缘到 Microsoft 网络边缘的网络性能要求
下表显示了不包括任何 LAN/WAN 或 Wi-Fi 的指标,仅测量通过您的 ISP 从您的公司网络边缘到 Microsoft 的指标:
| Metric | Target |
|---|---|
| Latency (one way) | <30 ms |
| Latency (RTT or Round-trip Time) | <60 ms |
| Burst packet loss | <1% during any 200 ms interval |
| Packet loss | <0.1% during any 15 s interval |
| Packet inter-arrival Jitter | <15ms during any 15 s interval |
| Packet reorder | <0.01% out-of-order packets |
你可以在网络边缘的计算机或 VM 上使用 Microsoft Teams 网络评估工具来测试你的 Internet 连接是否满足这些要求。
从客户端到 Microsoft 网络边缘的网络性能要求
下表是从客户端到 Microsoft 的完整路径,包括任何 Wi-Fi 和 LAN/WAN 以及 Internet 连接:
| Metric | Target |
|---|---|
| Latency (one way) | <50 ms |
| Latency (RTT or Round-trip Time) | <100 ms |
| Burst packet loss | <10% during any 200 ms interval |
| Packet loss | <1% during any 15 s interval |
| Packet inter-arrival Jitter | <30 ms during any 15 s interval |
| Packet reorder | <0.05% out-of-order packets |
从这些表中,您了解了 Microsoft Teams 的网络性能要求。
您可以在组织网络和组织网络外部的客户端计算机上使用 Microsoft Teams 网络评估工具或 Microsoft 365 网络连接测试。 您可以分析来自客户端计算机的连接是否满足这些要求。
评估网络规格
在了解了在组织网络中运行 Teams 所需的原始值之后,您必须使用提供的工具分析现有基础架构。
使用 Teams Network Planner 确定网络要求
Teams管理中心中提供了网络规划器工具。 它可以帮助你确定组织中 Teams 的网络要求。
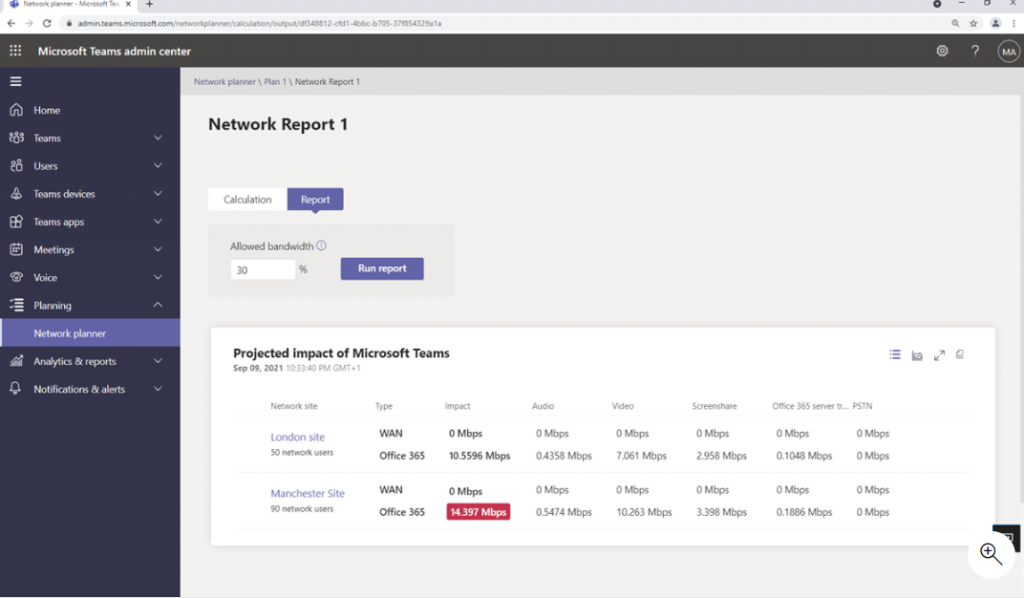
注意:该工具不会配置任何内容、更改任何设置或测试任何内容,它只会根据典型使用角色和每个站点上的用户数量生成报告并计算 Teams 使用的带宽需求。
提示
推荐的用户带宽角色是由 Microsoft 根据来自 Teams 最佳使用场景和典型使用模式的数据开发的。 但是,如果需要,除了推荐的三个角色之外,您最多可以创建三个自定义角色。 这是在 Microsoft Teams 管理中心 > 规划 > 网络规划器 > 角色中完成的
要在网络规划器中创建新的网络规划,请执行以下步骤:
- 导航到位于 https://admin.teams.microsoft.com 的 Microsoft Teams 管理中心。
- 使用角色 Teams 管理员的帐户成员登录。
- 导航到规划并选择网络规划器。
- 首先,选择添加并输入计划名称和描述,然后选择应用。
- 创建后,选择您的计划,然后选择为每个站点添加一个网络站点。
- 对于您需要添加的每个站点:
- 用户数,称为“网络用户”
- 网络子网,这些仅供报告参考
- 如果站点直接连接到 Internet,请以 Mbps 为单位设置 Internet 容量。如果没有本地 Internet 连接,请将其设置为 0。
- 如果站点通过 WAN 连接到其他站点,请勾选此框以设置 WAN 容量,如果您使用 QoS 队列,则以 Mbps 为单位的音频和视频队列大小。
- PSTN 出口
- 如果没有本地 PSTN,请选择“仅 VoIP”。如果有 PSTN 分线,请选择本地。
- 如果站点通过 ExpressRoute 直接连接到 Office 365,请勾选此框。
- 添加网络站点和详细信息后,转到“报告”选项卡并选择“开始报告”。
- 输入报告名称并选择生成报告。
- 您将自动移至“报告”选项卡以查看结果。
- 您将需要选择在带宽角色之间划分您的网络站点用户。考虑一下您在该网站上拥有的每种用户的比例。
- 默认情况下,该工具将假定 30% 的链接保留用于实时通信。您可以在报告页面中更改此允许的带宽百分比。
- 然后,您将获得关于每个站点和该站点链接的带宽使用情况的网络影响报告。
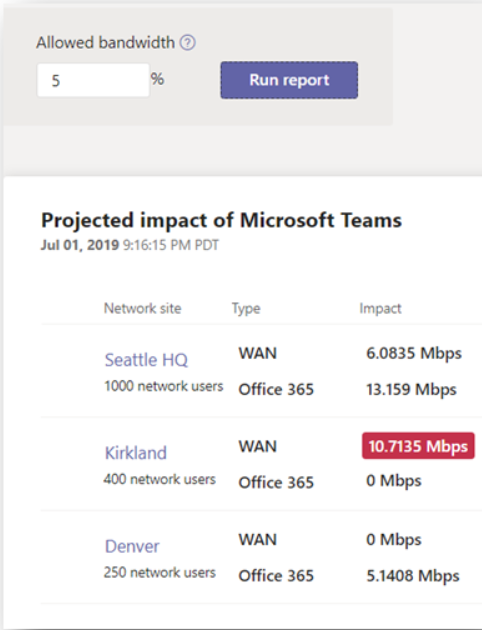
上图显示了一个网络规划器报告的示例,其中一个链接没有足够的带宽,以红色突出显示。 任何以红色突出显示的数字都表示需要更多带宽的区域。 通过返回 Microsoft Teams 管理中心的网络规划器,您可以随时访问报告。
执行上述步骤后,您已规划好网络,并可以规划可能需要额外带宽的任何站点或链接。
使用 Teams 网络评估工具执行网络分析
虽然 Network Planner 只是一个规划练习,但 Microsoft Teams 网络评估工具对实际网络连接和网络性能执行简单测试,以确定网络对 Microsoft Teams 呼叫的执行情况。
该工具使您能够以两种不同的方式分析网络连接:测试与服务的连接和网络路径的性能。这些测试在以下项目符号中进行了详细说明:
- 网络连接 – 验证测试位置之间的网络连接,并且正确配置 Microsoft 网络以启用与 Microsoft Teams 呼叫所需的 IP 地址和端口的通信。
- 网络性能 – 通过将数据包流式传输到最近的边缘站点并返回一段可配置的时间,测试从测试位置到 Microsoft Teams 中继的连接性能。该工具收集并输出损耗、抖动和往返时间。可以分析来自一组测试调用的结果,以确定它是否满足媒体质量和性能目标。
网络连接主要是检查防火墙或代理是否阻塞了所需的任何连接,网络性能测试是关于通过网络发送的数据包的实际性能。
它还可以输出详细的 HTTP 堆栈基础设施测试。这将仅用于 Microsoft 支持的高级故障排除。
安装 Teams 网络评估工具
要安装 Teams 网络评估工具,请执行以下步骤:
- 从 Microsoft 下载中心下载 Teams 网络评估工具安装程序。
- 运行安装程序。
- 该工具将默认安装到以下路径:%ProgramFiles(x86)%\Microsoft Teams Network Assessment Tool\
该文件夹包含多个项目,例如启动该工具的实际可执行文件“NetworkAssessmentTool.exe”和一个名为“Usage.docx”的 Word 文档,其中包含如何使用该工具的说明。 没有 Windows 用户界面; 它只是一个命令行工具。 您可以从命令提示符或 PowerShell 运行它。
将为命令提示符提供示例。
网络连接检查 在没有开关的命令行中运行该工具将执行网络连接检查。
C:\Program Files (x86)\Microsoft Teams Network Assessment Tool\NetworkAssessmentTool.exe
首先,该工具将检查它是否连接到 Teams 媒体中继。 当客户端之间无法直接连接时,这些用于中继音频和视频。 中继连接检查器验证与负载平衡器中继 (VIP) 的网络连接,以及负载平衡器中继转发的一个中继实例 (DIP)。 检查器通过 UDP、TCP(伪 TLS/Full-TLS)和 HTTPS 传输协议测试连接性。 检查器测试与负载平衡器中继的端口 3478(控制端口)和中继实例的端口 3478-3481 的连接。
检查器还检查负载平衡器中继是否启用了 QoS(服务质量),这意味着负载平衡器将数据包重定向到中继实例端口 3479-3481(而不是 3478),具体取决于模式(音频 = 3479,视频 = 3480 , 屏幕共享/数据 = 3481)
提示
默认情况下,使用全球 Office 365 终结点的默认中继负载平衡器中继 FQDN。 如果您与美国政府 DoD 租户或美国政府 GCC 高级租户合作,您可以编辑配置文件以测试这些端点。
Microsoft Teams – Network Assessment Tool
Starting Relay Connectivity Check:
UDP, PseudoTLS, FullTLS, HTTPS connectivity will be checked to this relay (VIP) FQDN: worldaz.tr.teams.microsoft.com
If user wants to check connectivity to a particular relay (VIP) IP, please specify in NetworkAssessment.exe.config.
Connectivity check source port range: 50000 – 50019
Relay : 52.115.84.7 is the relay load balancer (VIP)
Relay : 52.115.84.7 is reachable using Protocol UDP and Port 3478
Relay : 52.115.84.7 is QOS (Media Priority) enabled
Relay : 52.115.84.7 is the relay load balancer (VIP)
Relay : 52.115.84.7 is reachable using Protocol PseudoTLS and Port 443
Relay : 52.115.84.7 is the relay load balancer (VIP)
Relay : 52.115.84.7 is reachable using Protocol FullTLS and Port 443
Relay : 52.115.84.7 is the relay load balancer (VIP)
Relay : 52.115.84.7 is reachable using Protocol HTTPS and Port 443
Relay : 52.115.84.153 is the actual relay instance (DIP)
Relay : 52.115.84.153 is reachable using Protocol UDP and Port 3478
Relay : 52.115.84.153 is the actual relay instance (DIP)
Relay : 52.115.84.153 is reachable using Protocol UDP and Port 3479
Relay : 52.115.84.153 is the actual relay instance (DIP)
Relay : 52.115.84.153 is reachable using Protocol UDP and Port 3480
Relay : 52.115.84.153 is the actual relay instance (DIP)
Relay : 52.115.84.153 is reachable using Protocol UDP and Port 3481
Relay connectivity and Qos (Media Priority) check are successful for all relays.
接下来,它将检查它是否可以连接到 Teams 呼叫服务。
这些服务包括(提供协议):
呼叫控制器(HTTP 和 UDP)
会话服务 (HTTP)
聊天服务 (HTTP)
路由器服务 (HTTP)
代理服务 (HTTP)
Starting Service Connectivity Check:
Service verifications completed successfully.
结果的文本文件将输出到 \AppData\Local\Microsoft Teams Network Assessment Tool\service
Service connectivity result has been written to: C:\Users\<alias>\AppData\Local\Microsoft Teams Network Assessment Tool\service_connectivity_check_results.txt
您正在寻找所有测试的成功结果。 如果测试不成功,请检查日志文件以获取有关任何失败测试的更多信息,并查看为这些地址或服务打开网络连接。 寻找问题的典型地方是防火墙和代理。
网络质量检查 使用 NetworkAssessmentTool.exe /qualitycheck 开关运行网络质量检查(性能测试)。 这将测试通过网络发送真实数据包。
注意:您只能在 PC 上运行该工具的单个实例。 此工具不适用于通过运行所有执行测试的并发实例来进行负载/压力测试。
C:\Program Files (x86)\Microsoft Teams Network Assessment Tool>NetworkAssessmentTool.exe /qualitycheck
该工具最初将输出它正在测试的中继 VIP 以及测试设置的时间。 默认情况下,它将每 5 秒测试一次,持续 300 秒。 要更改质量检查器运行的时间长度,您可以更改配置文件 – NetworkAssessmentTool.exe.config 中的 MediaDuration 设置。
300 秒或 5 分钟的测试不是很长的测试。 将此设置为 1800 或 30 分钟包括一组覆盖较长时间窗口的结果。 最佳做法是在更长的时间段内以及在一天和一周的不同时间收集结果。 您可能会发现在大量用户工作或高性能工作负载给网络带来压力的高峰时段,Teams 是否仍能表现良好。 下图显示了要修改的值:
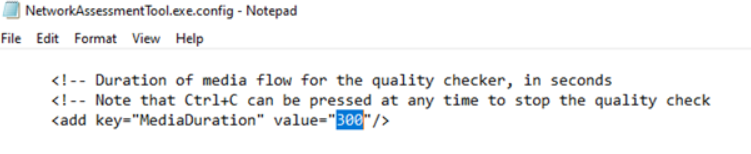
Microsoft Teams – Network Assessment Tool
Initializing media flow
***************
Starting new call
Media flow will start after allocating with relay VIP FQDN: worldaz.tr.teams.microsoft.com
If user wants to allocate with a particular relay VIP IP address, please specify in NetworkAssessment.exe.config.
Waiting for call to end after 300 seconds, displaying call quality metrics every ~5 seconds.
Change the ‘MediaDuration’ field in the NetworkAssessmentTool.exe.config file to change the media flow duration.
然后它将给出一些关于如何读取输出的说明。
TIMESTAMP is in UTC. LOSS RATE is in percentage, out of 100.
LATENCY and JITTER are in milliseconds and are calculated as averages in ~5-second windows.
PROTOCOL displays whether UDP, TCP (PseudoTLS/FullTLS), or HTTPS protocol was used to allocate with the relay server.
Note that for PROTOCOL, UDP protocol is attempted first to connect to the relay, by default.
LOCAL ADDRESS is the local client IP and port that media is flowing from.
REMOTE ADDRESS is the peer (relay server) destination IP and port that media is flowing to.
IS PROXIED PATH shows whether a proxy server is used to connect to the relay, only applies to TCP/HTTPS connections
LAST KNOWN REFLEXIVE IP shows what your latest public (NAT translated) IP and port is that the relay sees during media flow.
[If LOSS RATE is 100%, the output lines here will be in red]
Quality check source port range: 50000 – 50019
然后它将输出每个测试的结果。
提示
在测试中间按 Ctrl+C 可提前结束测试。
测试完成后,带有 CSV 格式结果的输出文件将创建在测试的以下文件夹中:%appdata%..\Local\Microsoft Teams Network Assessment Tool
Call Quality Metrics:
2021-02-05 21:13:05 Loss Rate: 0 Latency: 71.45 Jitter: 10 Protocol: UDP
Local IP: Remote IP: 52.114.149.101:3478
Is Proxied Path: False Last Known Reflexive IP:
2021-02-05 21:13:10 Loss Rate: 0 Latency: 71.65 Jitter: 8 Protocol: UDP
Local IP: Remote IP: 52.114.149.101:3478
Is Proxied Path: False Last Known Reflexive IP:
2021-02-05 21:13:16 Loss Rate: 0 Latency: 71.75 Jitter: 6 Protocol: UDP
Local IP: Remote IP: 52.114.149.101:3478
Is Proxied Path: False Last Known Reflexive IP:
Call Quality Check Has Finished
Call Quality Check result has been written to: C:\Users\<alias>\AppData\Local\Microsoft Teams Network Assessment Tool\quality_check_results.csv
下图显示了网络测试的示例结果。 您可以查看每个测试的指标以及协议和 IP 地址。
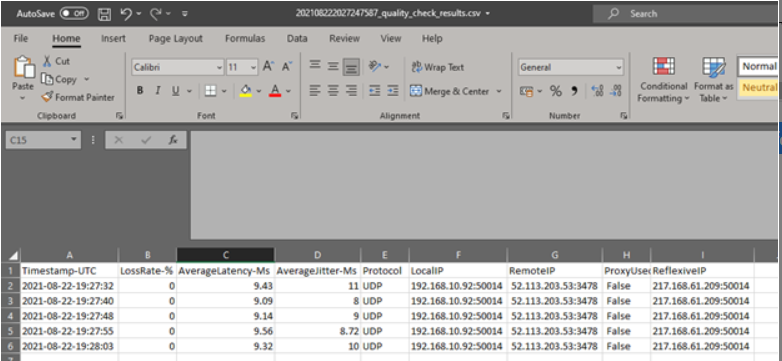
在此测试中,我们只看到五个结果,但您的测试将显示更多结果。 您可能希望使用 excel 查看最小值、最大值和平均值,以了解您的整体结果。
提示
您应该长期评估和收集所有网络的数据。 建议您至少执行一周的网络性能测试,以便您可以查看所有工作日和小时的使用模式。 这将向您显示高峰时间。



