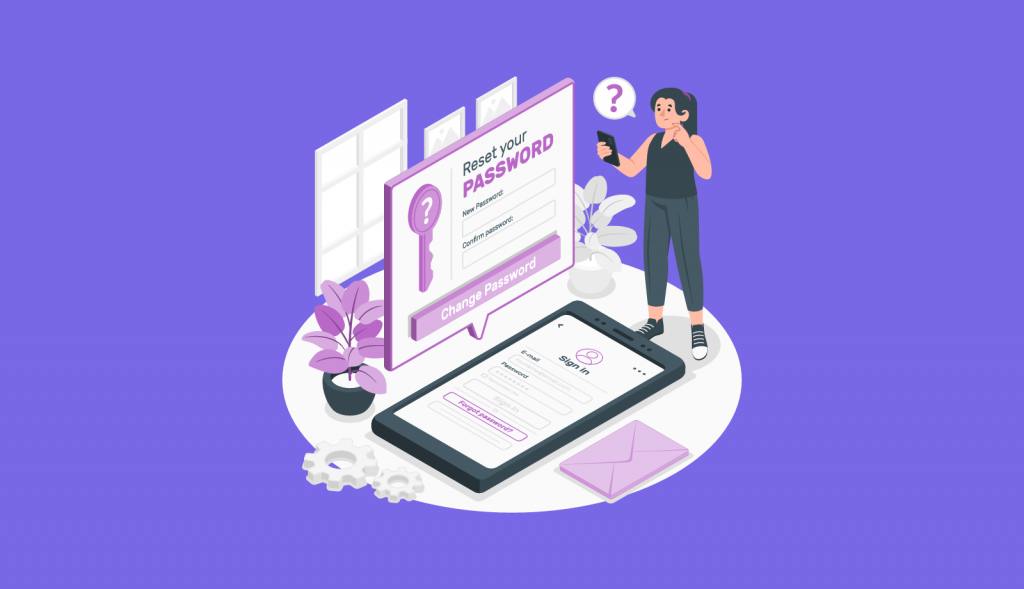Microsoft 365 资源帐户是专用于特定资源(例如会议室、投影仪和其他资源)的邮箱和团队帐户。这些资源帐户可以使用您在创建它们时定义的规则自动响应会议邀请。例如,如果您有会议室等公共资源,您可以为该会议室设置一个资源帐户,该帐户将根据其日历可用性自动接受或拒绝会议邀请。
当某人安排会议室时,会邀请此资源邮箱参加会议。此邮箱将接受或拒绝房间的会议邀请。
此资源帐户也是登录 Microsoft Teams 会议室应用程序的帐户。必须为 Skype for Business 和 Microsoft Teams 启用该帐户。建议组织为资源帐户建立命名约定,尤其是当组织迁移到 Azure Active Directory (Azure AD) 并使用动态组时。可以根据组织的命名约定将资源帐户自动添加到 Azure AD 组。
分配 Teams 会议室许可证
建议组织将 Teams 会议室标准版或 Teams 会议室高级版许可证分配给所有 Teams 会议室 资源帐户。
Teams 会议室标准许可证 – 此许可证是一种经济高效的许可证,包括 Teams 会议室所需的所有核心组件。
Teams 会议室高级版许可证 – 此许可证包括标准版许可证中的所有内容,以及一组高级功能。例如,它包括一项由 Microsoft 管理的服务,可帮助您完成从规划房间到监控和故障排除的所有工作。
使用 Microsoft 365 管理中心创建资源帐户
完成以下步骤以使用 Microsoft 365 管理中心创建新的资源帐户。这些说明将为资源帐户创建用户帐户记录,然后为其分配密码和许可证。
- 导航到 Microsoft 365 管理中心 (admin.microsoft.com) 并使用管理员帐户登录。
- 在左侧导航窗格中,选择显示全部,选择资源,然后选择会议室和设备。
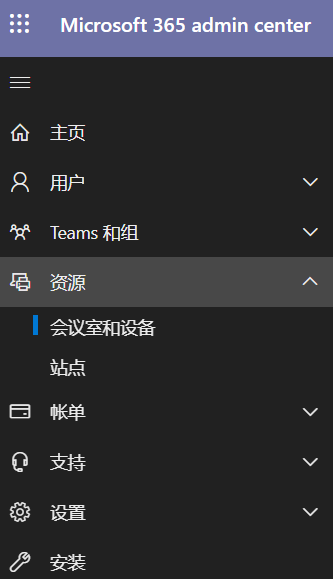
- 在会议室和设备窗口中,选择菜单栏上的+添加资源选项以添加新的资源帐户。
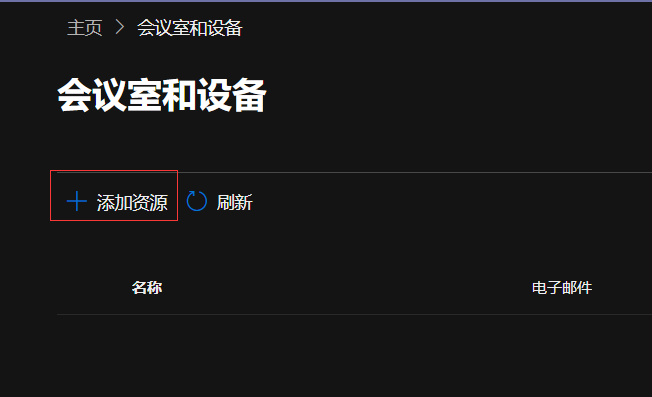
- 在出现的添加资源窗格中,更新以下字段:
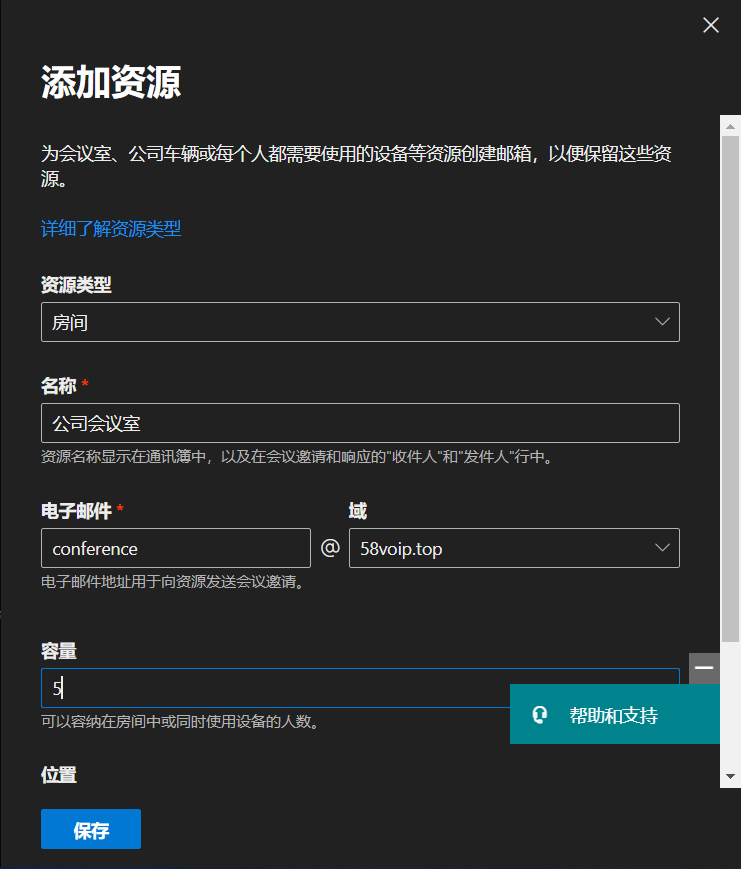
- 选择房间作为资源类型。
- 在名称字段中添加一个友好名称。此值是用户在 Outlook 或 Microsoft Teams 中安排会议室时将看到的值。
- 电子邮件地址会自动填充。 根据需要编辑此地址,以符合组织的 Teams 会议室命名标准。 为您的组织选择适当的域。
- 容量、位置和电话号码字段都是可选的。
- 选择保存。
- 创建资源帐户后,您将收到会议室邮箱已准备好使用的确认。
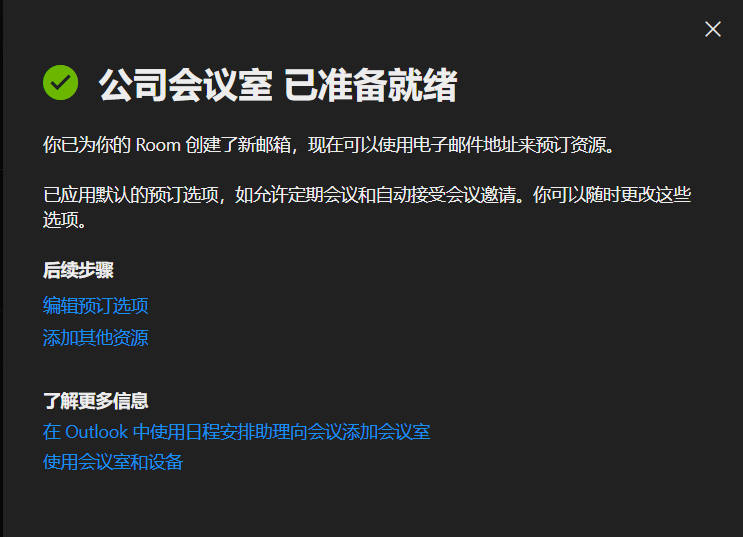
- 创建资源帐户后,您可以编辑其预订选项。在您在上一步中收到的确认窗口中,在下一步部分下,选择编辑预订选项。
如果您在选择编辑预订选项之前关闭了确认窗口,则在房间和设备窗口中选择资源帐户。 在为帐户显示的详细信息窗格中,选择预订选项部分下的编辑。
此步骤中描述的两种方法都将打开编辑预订选项窗格。
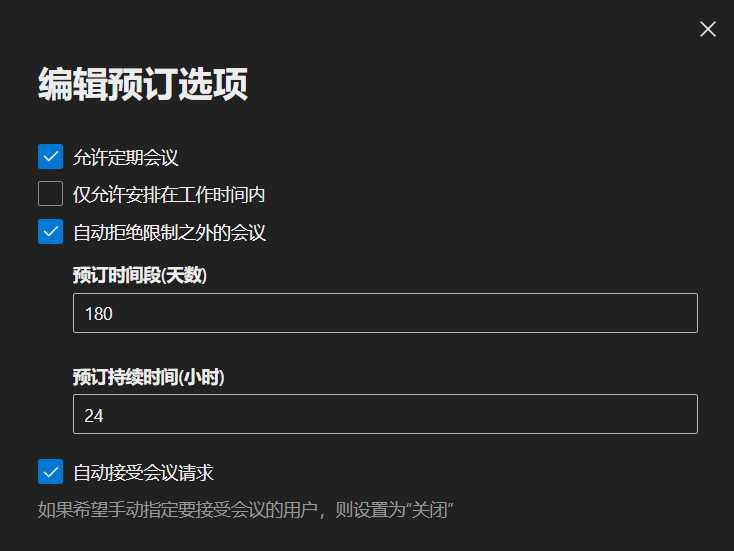
- 在编辑预订选项窗格中,更新以下设置:
- 允许重复会议 – 此选项控制重复约会,默认启用。
- 仅允许在工作时间安排 – 如果未选择此选项,则可以在一天中的任何时间安排房间。如果选择此选项,则只能在工作时间安排房间。
- 若要设置此资源帐户的工作时间,请以资源帐户的身份登录 Outlook 网页版以更改其工作时间。
- 自动拒绝超出限制的会议 – 默认情况下启用此选项。如果选择此选项,资源帐户将不接受计划持续时间长于在预订持续时间(小时)字段中输入的值或计划在预订窗口中输入的值(天)之外的会议。
- 自动接受会议请求 – 默认选择此选项。大多数组织都会选择此选项。仅当会议室需要人工干预才能接受或拒绝会议请求时,才会取消选择此选项。
- 选择保存更改。
- 现在您已经创建了资源帐户并配置了它的预订选项,是时候为它分配一个密码了。在 Microsoft 365 管理中心的左侧导航窗格中,选择用户,然后选择活动用户。
- 在活动用户窗口中,将鼠标悬停在您创建的新资源帐户上,或选中帐户显示名称左侧的复选框。钥匙图标(重设密码)将出现在显示名称的右侧。选择钥匙图标以设置密码。
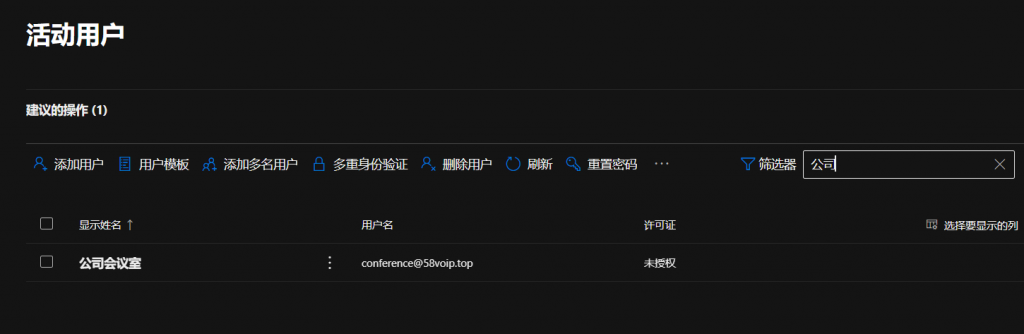
- 在出现的重置密码窗格中,输入以下信息:
- 取消选中自动创建密码复选框。
- 通过取消选择此选项,将出现一个密码字段。 在此字段中输入此房间的密码。
- 取消选中要求此用户在首次登录时更改其密码复选框。无法在 Teams 会议室应用程序中以交互方式强制更改密码。因此,不应为资源帐户选中此复选框。
- 如果您想收到一封包含您刚刚输入的密码信息的电子邮件,您可以选中通过电子邮件将登录信息发送给我复选框。
- 选择重置密码,然后在重置密码后选择关闭。
- 要完成资源帐户配置,您必须为资源帐户分配许可证。在活动用户窗口中,选择房间的显示名称以打开此帐户的属性窗格。
- 显示名称以打开此帐户的属性窗格。
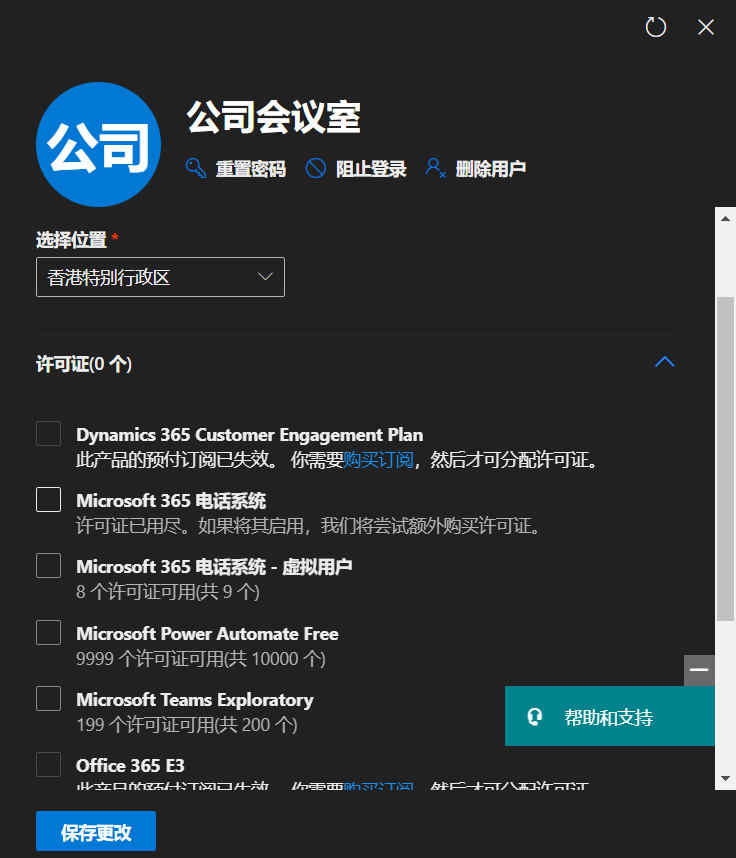
- 在出现的属性窗格中,注意出现在窗格顶部的选项卡。 默认情况下显示“帐户”选项卡。 选择许可证和应用程序选项卡。
- 在许可证和应用程序选项卡中,选中此资源帐户的相应许可证旁边的复选框。
- 选择保存更改,然后关闭属性窗格。
使用 PowerShell 创建资源帐户
PowerShell 也可用于创建资源帐户。PowerShell 是批量创建帐户的最快方式。如果您需要创建多个帐户,您可以创建一个 PowerShell 脚本来自动创建帐户。还有一些功能和设置只能通过 PowerShell 获得。
必须安装两个强制性 PowerShell 模块才能创建资源帐户。一种是 Microsoft Online 模块,即 Azure Active Directory PowerShell 模块。另一个是 Exchange Online PowerShell 模块。
- 若要连接到 Microsoft 365,请运行 Connect-MsolService 和 Connect-ExchangeOnline cmdlet。 出现提示时输入您的凭据。
- 通过运行以下 PowerShell cmdlet 验证您是否拥有足够的许可证:
Get-MsolAccountSku | where-object {$_.AccountSkuID -like “*meeting*”}

在此示例中,有 25 个会议室许可证,其中 19 个已被使用(或分配)。 这留下了六个可分配给资源帐户的许可证。
通过 PowerShell 创建帐户时,使用变量存储值是有利的。 在以下 cmdlet 中,您将多次重复使用相同的值。 将这些值存储在变量中将使这些命令更容易成功运行。 如果您需要一次创建多个资源帐户,它还为编写自己的脚本奠定了基础。
- 在此示例中,您将创建多个变量,例如 UPN、邮箱名称、邮箱别名和密码。
用户名
$acctUpn=mtrfocusroom1@contoso.com
邮箱的唯一名称
$MailBoxName ‘focusroom’
指定收件人的 Exchange 别名(也称为邮件昵称)
$MailBoxAlias=’focusroom’
定义帐户的密码
$Password=’ThisIs1ReallyLongPassword!’
设置要分配的许可证
$ADLicense=’teamsdevicesdemo:MEETING_ROOM’
租户注册国家/地区的两个字母 ISO 代码
$UsageLocation=’US’
密码是明文形式。 如果您使用此方法设置密码,请务必立即进入 Microsoft 365 管理中心并将密码更改为其他密码。
- 如前所述,资源帐户只是一个 Exchange 邮箱。 这是将邮箱创建为资源帐户的命令。
New-Mailbox -MicrosoftOnlineServicesID $acctUpn -Name $DisplayName -Alias $MailBoxAlias -Room -EnableRoomMailboxAccount $true -RoomMailboxPassword (ConvertTo-SecureString -String $Password -AsPlainText -Force)
- 您需要做的下一件事是启用日历处理。 您可以使用 Set-CalendarProcessing cmdlet 执行此操作。
Set-CalendarProcessing -Identity $MailBoxAlias -AutomateProcessing AutoAccept -AddOrganizerToSubject $false -DeleteComments $false -DeleteSubject $false ‐RemovePrivateProperty $false
- 识别在上一个命令中创建的帐户后,AutomateProcessing 参数设置为 AutoAccept。此设置指示资源帐户自动处理会议邀请,而不是等待人工干预。
- AddOrganizerToSubject 设置为 False。这意味着当会议显示在桌面控制台的中央时,它只会显示会议名称,而不是组织者和会议名称。例如,它将显示“每周状态会议”而不是“Sara Perez 每周状态会议”。
- DeleteComments 参数设置为 False。此设置意味着电子邮件的正文不会被删除。使用第三方访客加入(例如,通过 Teams 会议室加入 Cisco 或 Zoom 会议)时,此参数必须为 False。
- 您可以选择使用 DeleteSubject 参数删除会议邀请的主题。这样做时,团队会议室中的会议将使用会议组织者的名称,例如“Sara Perez”。此设置是一项安全功能,可防止有人走过禁区并看到可能泄露信息的会议主题,例如“关于收购 Tailspin 玩具的会议”。如果您启用删除主题,会议标题将为“Sara Perez 会议”,您将不知道会议的内容。
- 如果会议被标记为私人,请将 RemovePrivateProperty 设置为 False。
- 将资源帐户密码设置为永不过期,然后分配许可证。
Set-MsolUser -UserPrincipalName $acctUpn -PasswordNeverExpires $true ‐UsageLocation $UsageLocation
Set-MsolUserLicense -UserPrincipalName $acctupn -AddLicenses $ADLicense