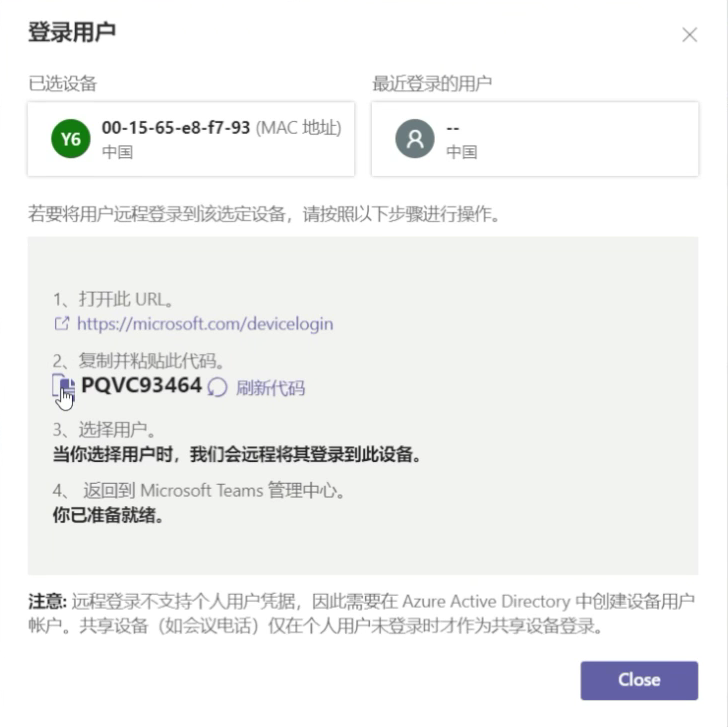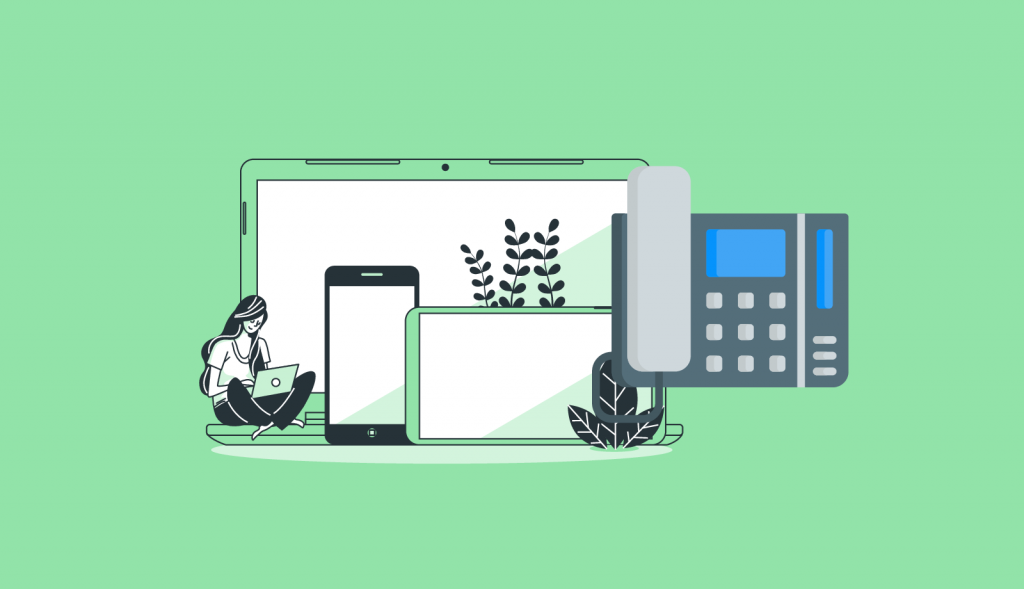IT 管理员可以远程配置和登录 Teams Android 设备。要远程配置设备,管理员必须上传正在配置的设备的 MAC ID 并创建验证码。整个过程可以从 Teams 管理中心远程完成。
添加设备 MAC 地址
完成以下步骤以配置新设备:
- 登录到 Teams 管理中心。
- 在左侧导航窗格中,选择设备,然后选择所需的设备。
- 在设备窗口中,选择出现在屏幕右上角的操作下拉箭头。在出现的下拉菜单中,选择预配设备。
- 在预配设备窗口中,您可以手动添加 MAC 地址或上传文件。以下部分介绍了每种方法。
手动添加设备 MAC 地址
- 此屏幕上有两个选项卡 – 等待激活(默认显示)和正在等待登录。在等待激活选项卡中,选择手动添加 MAC 地址。
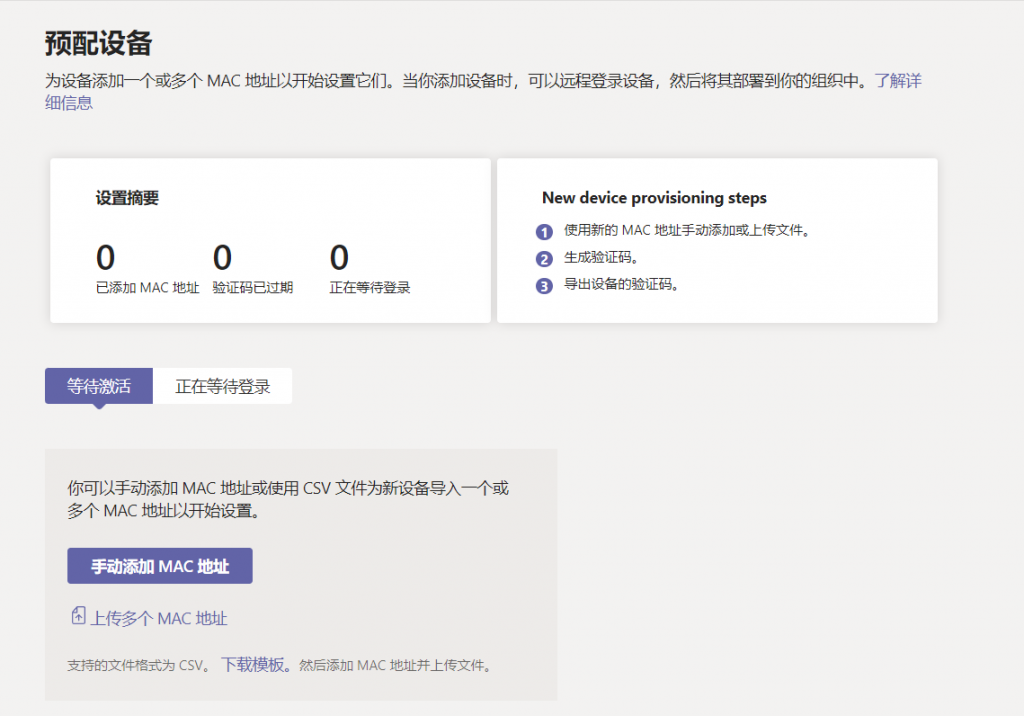
- 输入 MAC 地址。
- 输入一个位置,这有助于技术人员确定设备的安装位置。
- 完成后选择应用。
上传文件以添加设备 MAC 地址
- 在等待激活选项卡中,选择上传多个 MAC 地址。
- 下载文件模板。
- 输入 MAC 地址和位置,然后保存文件。
- 选择文件,然后选择上传。
生成验证码
每个设备都需要一个验证码。 验证码批量生成或设备级生成,24小时有效。完成以下步骤以生成验证码。
- 在等待激活选项卡中,选择现有的 MAC 地址。为 MAC 地址创建一个密码,并显示在验证码列中。
- 向现场技术人员提供 MAC 地址和验证码列表。您可以将详细信息直接导出到文件中,并与进行实际安装工作的技术人员共享文件。
配置设备
当设备通电并连接到网络时,技术人员会配置设备。 这些步骤在 Teams 设备上完成。
- 技术人员从设置中选择配置设备。
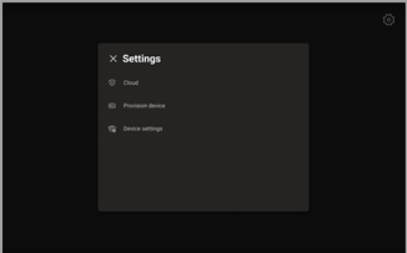
- 技术人员在提供的输入字段中输入设备特定验证码。
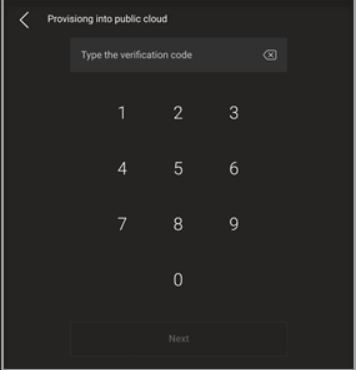
成功配置设备后,租户名称将显示在登录页面上。
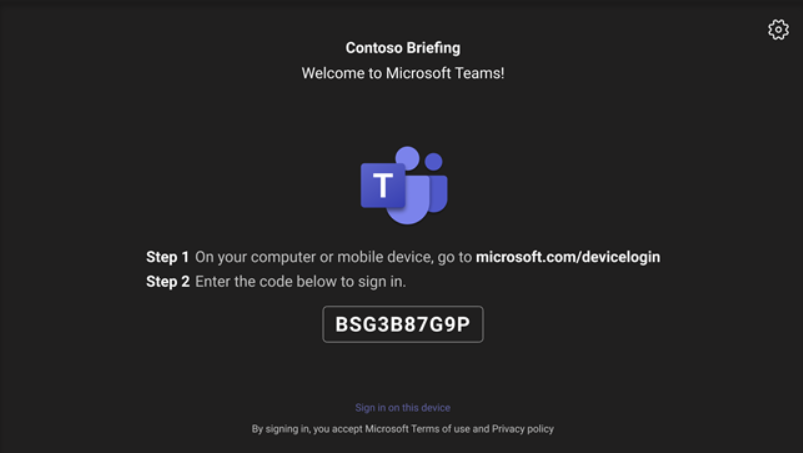
远程登录
配置的设备出现在等待登录选项卡中。通过选择单个设备开始远程登录过程。
- 从等待登录选项卡中选择一个设备。
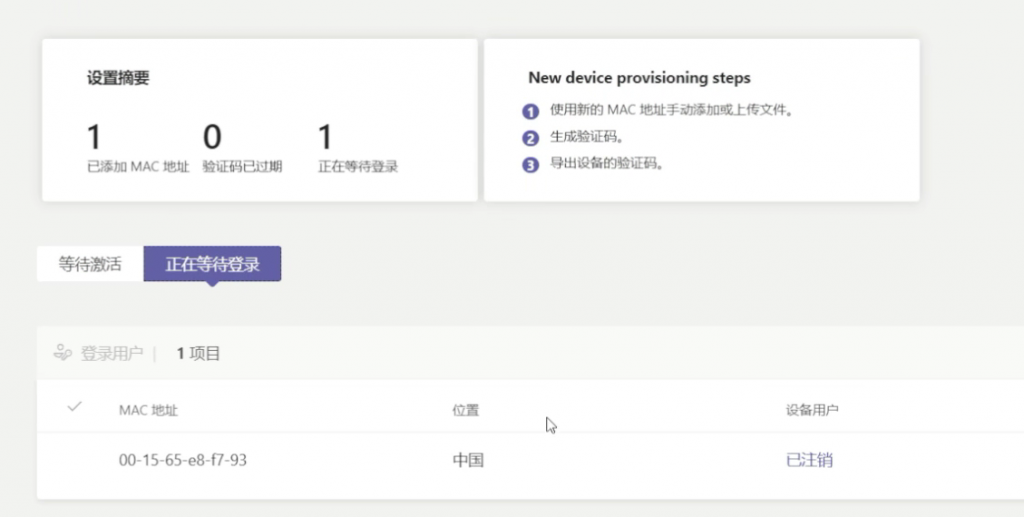
- 按照登录用户中的说明进行操作,然后选择关闭。