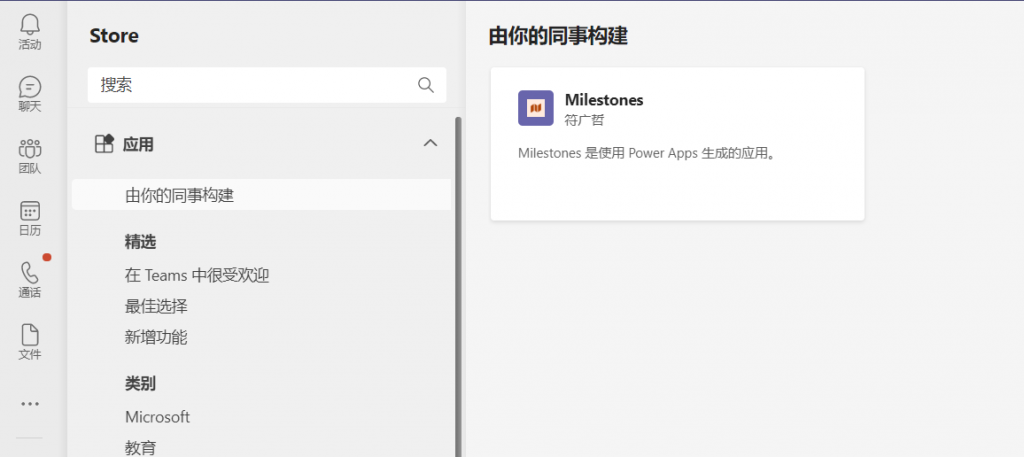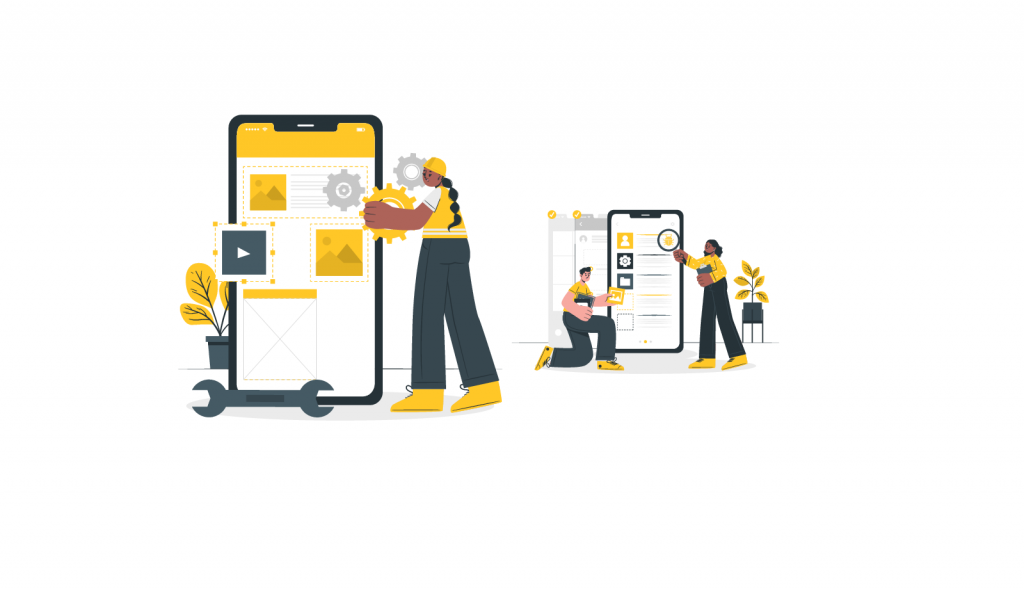Teams APP应用是一种将一个或多个功能聚合到一个可以安装、升级和卸载的应用程序包的方式。
Teams 提供了一组由 Microsoft 和第三方发布的默认应用程序,旨在吸引用户、支持生产力并将常用业务服务集成到 Teams 中。例如,用户可以使用 Planner 应用在Teams 中构建和管理团队任务。这些应用可通过 Teams 应用商店提供给组织。默认情况下,所有用户都打开所有应用,包括你通过 Teams 应用商店审批流程提交的自定义应用。
虽然默认情况下所有 Microsoft 应用和所有自定义应用都可用,但 Teams 管理员可以打开或关闭单个应用的可用性。出于提高效率的目的,可以使用组织范围的设置,让 Teams 管理员为整个组织打开或关闭所有自定义应用程序。
在 Microsoft Teams 管理中心的 Teams 应用部分,你可以设置策略来管理你的组织的应用。例如,您可以在组织级别允许或阻止应用程序,设置策略以控制对 Teams 用户可用的应用程序,并通过固定对您的用户最重要的应用程序来自定义 Teams。
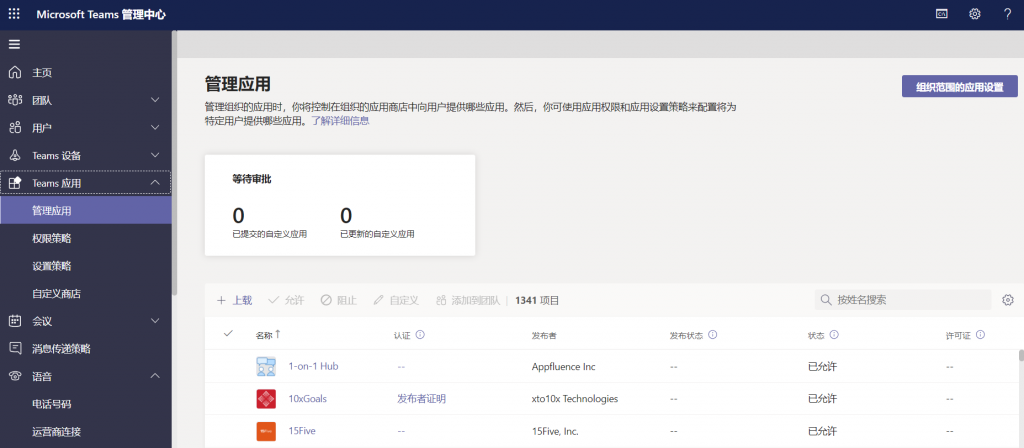
管理应用
使用“管理应用”页面查看和管理组织应用目录中的所有 Teams 应用。 您可以查看应用程序的组织级别状态和属性,在组织级别阻止或允许应用程序,将新的自定义应用程序上传到您的租户目录,以及管理组织范围内的应用程序设置。
管理应用程序页面让您可以查看租户目录中的所有可用应用程序,为您提供决定在您的组织中允许或阻止哪些应用程序所需的信息。然后,您可以使用应用权限策略、应用设置策略以及自定义应用策略和设置来为组织中的特定用户配置应用体验。
例如,您可以使用管理应用程序来:
- 禁用对您的组织构成权限或数据丢失风险的应用程序。
应用权限策略
通过应用权限策略,您可以控制组织中的特定用户可以使用哪些应用。您可以允许或阻止 Microsoft、第三方和您的组织发布的所有应用或特定应用。
例如,您可以使用应用权限策略来:
- 逐步向特定用户推出新的第三方或定制应用程序。
- 简化用户体验,尤其是当您开始在整个组织中推出 Teams 时。
应用设置政策
应用设置策略允许您为用户自定义应用体验。您可以选择要固定到 Teams 客户端中的应用栏的应用,以及它们在 Web、桌面和移动客户端上的显示顺序。
以下是如何使用应用设置策略的示例:
- 提高核心应用程序的认知度和采用率。例如,为您的 HR 团队中的用户固定一个自定义招聘和人才管理应用程序。
- 有选择地固定核心团队功能,例如聊天、团队和呼叫。这样做有助于确保用户参与 Teams 中的特定活动。
自定义应用上传
Microsoft Teams 使您组织中的开发人员能够建立、测试和部署自定义应用程序给其他用户。自定义应用程序可以通过直接向团队或个人背景上传zip文件中的应用程序包添加到团队中。你可以使用应用程序设置策略来控制你的组织中谁可以上传自定义应用程序。你还可以设置组织范围内的设置,以控制用户是否可以与特定的自定义应用程序互动。
管理对 Microsoft Power Platform 应用的访问
由组织中的应用开发者创建的 Microsoft Power Platform 应用会自动添加到 Teams。
应用程序制造商可以通过使用 Power Apps 中的共享功能和 Power Virtual Agents 中的共享功能来控制谁可以访问他们的应用程序。
Teams 管理员可以控制 Microsoft Power Platform 应用程序是否列在 Teams 应用程序页面上的同事构建中。
组织应用商店中的 Shared Power Apps 和 Shared Power Virtual Agent Apps 应用代表在该特定平台上创建的所有应用。如果您在组织级别或为特定用户阻止这些应用程序中的一个或两个,则这些用户无法在由您的同事构建的这些平台上看到任何应用程序,也无法在 Teams 中安装它们。
如果该应用满足以下条件之一,则用户将在您的同事构建的应用中看到该应用。
| Power Apps | Power Virtual Agents |
| 用户创建了应用程序。 该应用程序直接与用户共享。 用户最近使用了该应用程序。 | 用户创建了机器人。 该机器人由用户所属的团队拥有。 |
用户安装Microsoft Power Platform应用程序的方式与安装任何其他Teams应用程序的方式相同。请记住,用户只能在他们有权限的情况下安装应用程序,例如,他们拥有的团队、他们参与的聊天或他们的个人范围。