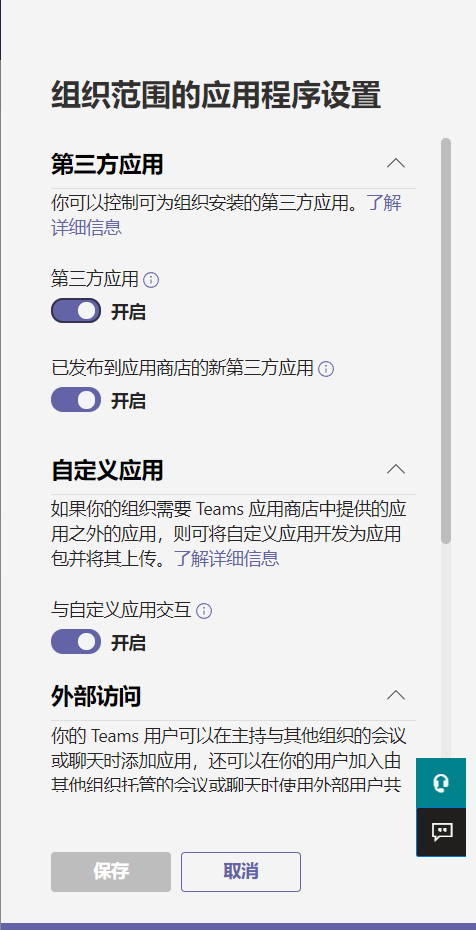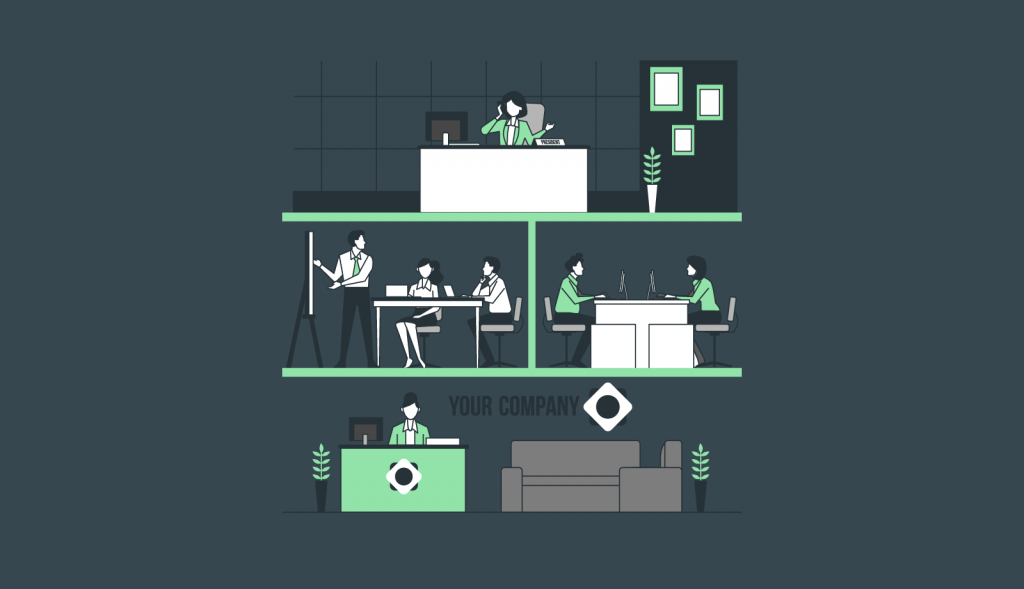作为管理员,您可以在 Microsoft Teams 管理中心的“管理应用”页面查看和管理组织应用目录中的所有 Teams 应用。 您可以查看应用程序的组织级别状态和属性、批准或上传新的自定义应用程序到组织的应用程序商店、阻止或允许组织级别的应用程序、将应用程序添加到团队、购买第三方应用程序的服务、查看权限 应用程序请求,授予管理员对应用程序的同意,并管理组织范围的应用程序设置。
查看租户应用目录中的所有 Teams 应用
您可以查看租户应用目录中的每个应用,包括有关每个应用的以下信息。此信息包括应用程序的描述、是否允许或阻止、版本、适用于应用程序的类别、认证状态、支持的功能和应用程序 ID。
在 Microsoft Teams 管理中心的左侧导航中,转到 Teams 应用 > 管理应用。 要查看表中所需的信息,请选择右上角的编辑列以向表中添加或删除列。
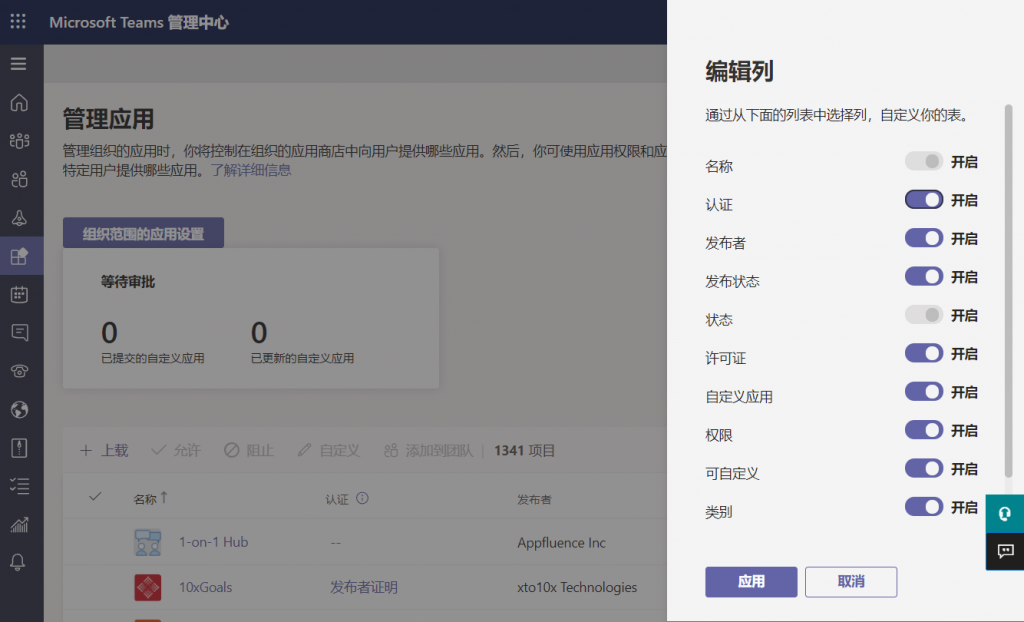
- 名称:应用名称。
- 认证:如果应用已通过认证,您将看到 Microsoft 365 认证或发布者证明。选择链接以查看应用程序的认证详细信息。如果您看到“–”,则我们没有该应用的认证信息。
- 发布者:发布者的名称。
- 发布状态:自定义应用的发布状态。
- 状态:应用在组织级别的状态,可以是以下选项之一:
- 允许:该应用可供您组织中的所有用户使用。
- 已阻止:该应用程序已被阻止,您组织中的任何用户都无法使用该应用程序。
- 组织范围内被阻止:该应用程序在组织范围内的应用程序设置中被阻止。
- 许可证:指示应用程序是否提供软件即服务 (SaaS) 订阅以供购买。此列仅适用于第三方应用。每个第三方应用程序都将具有以下值之一:
- 立即购买:该应用程序提供 SaaS 订阅并可购买。
- 已购买:该应用程序提供 SaaS 订阅,并且您已为其购买了许可证。
- – -:该应用程序不提供 SaaS 订阅。
- 自定义应用:应用是否为自定义应用。
- 权限:指示在 Azure Active Directory (Azure AD) 中注册的第三方或自定义应用是否具有需要同意的权限。您将看到以下值之一:
- 查看详细信息:该应用具有需要获得同意才能访问数据的权限。
- – -:该应用没有需要同意的权限。
- 类别:适用于应用程序的类别。
- 版本:应用版本。
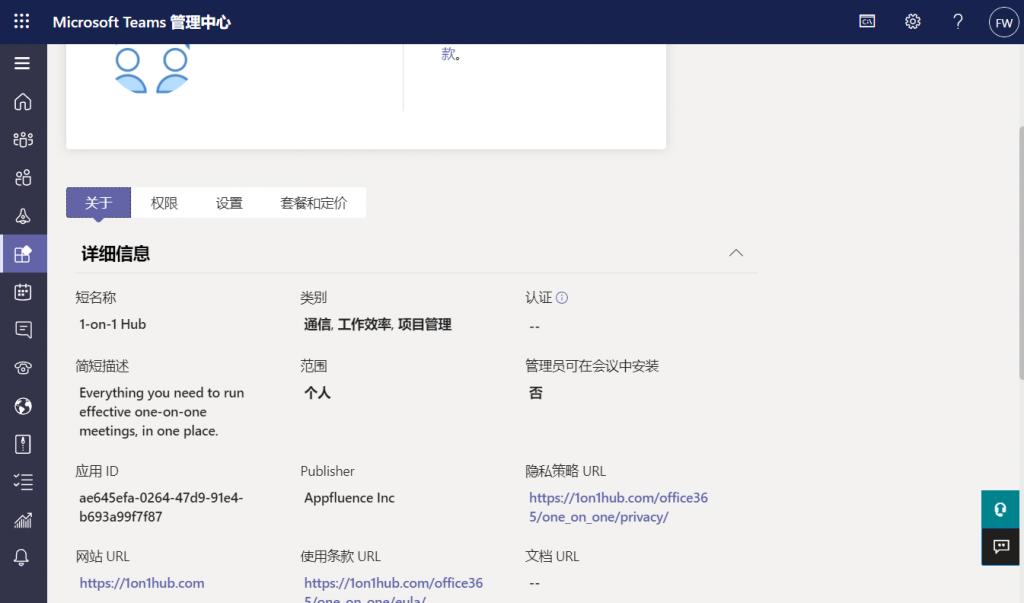
管理应用
管理应用程序页面是您在组织级别管理单个应用程序的地方。它显示每个可用的应用程序及其当前的组织级应用程序状态。
允许和阻止应用程序
要允许或阻止某个应用,请选择它,然后选择允许或阻止。当您阻止应用时,与该应用的所有交互都将被禁用,并且该应用不会出现在您组织中任何用户的 Teams 中。
当您在“管理应用”页面上阻止或允许某个应用程序时,您组织中的所有用户都会阻止或允许该应用程序。当您在 Teams 应用权限策略中阻止或允许某个应用时,将阻止或允许分配给该策略的用户使用。为了让用户能够安装任何应用程序并与之交互,您必须在“管理应用程序”页面和分配给用户的应用程序权限策略中允许该应用程序处于组织级别。
管理应用权限和设置
您可以向请求访问数据和查看应用程序的资源特定同意 (RSC) 权限的应用程序授予组织范围的管理员同意。请记住,该过程仅适用于自定义和第三方应用程序。对于 Microsoft 发布的应用,您将看不到该链接或需要授予管理员同意。
如果您是全局管理员,则可以查看代表组织中所有用户请求权限的应用并授予其同意。您事先进行同意,这样用户在启动应用程序时就不必查看和接受应用程序请求的权限。此外,根据 Azure Active Directory (Azure AD) 中用户的同意设置,可能不允许某些用户同意访问公司数据的应用程序。
要授予组织范围内的应用程序许可,请执行以下步骤:
- 在 Microsoft Teams 管理中心的左侧导航中,转到 Teams 应用 > 管理应用。
- 执行以下操作之一:
- 搜索您想要的应用,选择应用名称以转到应用详细信息页面,然后选择权限选项卡。
- 按降序对权限列进行排序以查找应用程序,然后选择查看详细信息。这样做会将您带到应用详细信息页面的“权限”选项卡。
- 在组织范围的权限下,选择查看权限和同意。
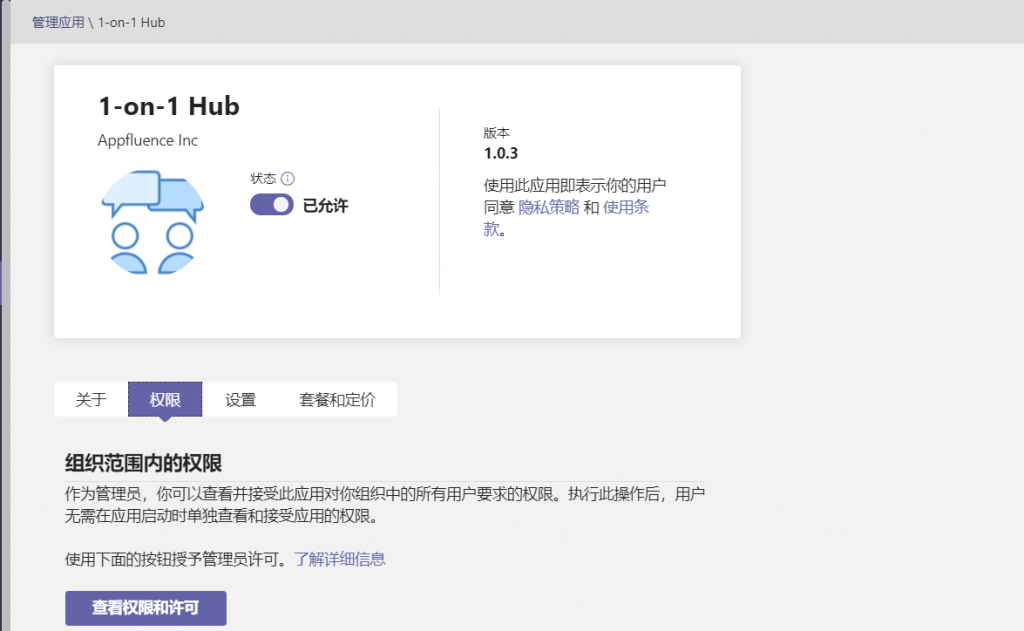
您必须是全局管理员才能获得同意。Teams 服务管理员无法使用此选项。
- 在权限选项卡上,查看应用请求的权限。
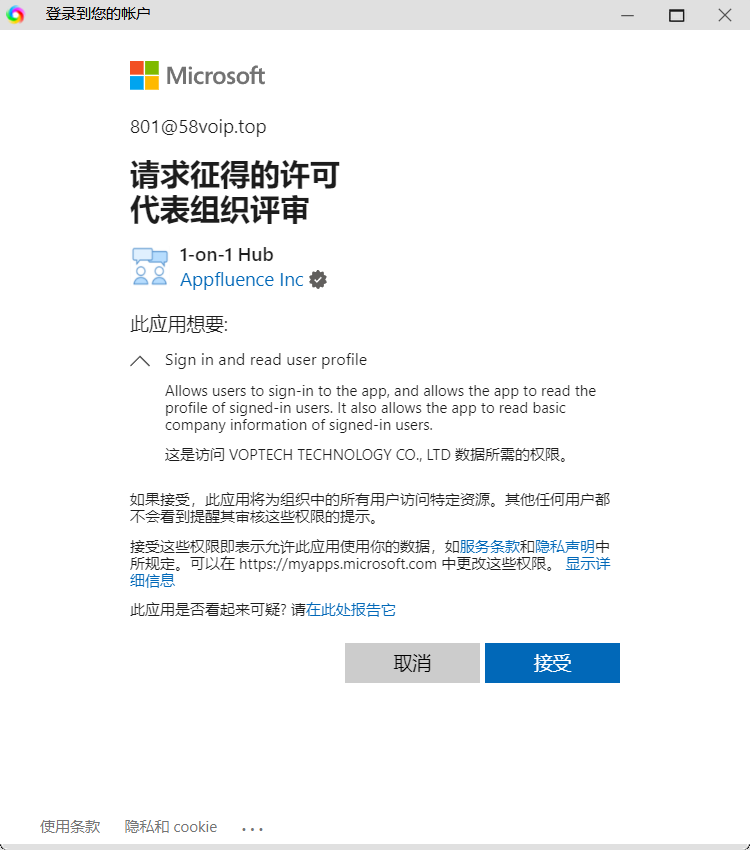
- 如果您同意应用程序请求的权限,请选择接受以授予同意。 页面顶部会临时出现一个横幅,通知您已为应用授予请求的权限。 该应用程序现在可以访问您组织中所有用户的指定资源,并且不会提示其他人查看权限。
接受权限后,您将在应用详细信息页面上的组织范围权限下看到一条消息,告知您已授予同意。 若要查看有关应用权限的详细信息,请选择 Azure Active Directory 链接以转到 Azure AD 门户中的应用页面。
将应用添加到团队
您可以使用添加到团队按钮将应用程序安装到团队中。请记住,您只能安装可以在团队范围内安装的应用程序。添加到团队按钮不适用于只能安装在个人范围内的应用程序.

- 搜索所需的应用程序,然后通过选择应用程序名称左侧的选择来选择应用程序。
- 选择添加到团队。
- 在“添加到团队”窗格中,搜索要将应用添加到的团队,选择该团队,然后选择“应用”。
自定义应用
您可以根据组织的需要自定义应用程序以包含特定的外观。
- 简称
- 简短的介绍
- 详细描述
- 网站
- 隐私政策网址
- 使用条款网址
- 图标
有三个入口点可以从“管理应用”页面访问自定义功能:
- 选择要自定义的应用旁边的,然后选择自定义。
- 选择应用名称,然后选择可自定义。
- 选择应用程序名称,然后从操作下拉菜单中选择自定义。
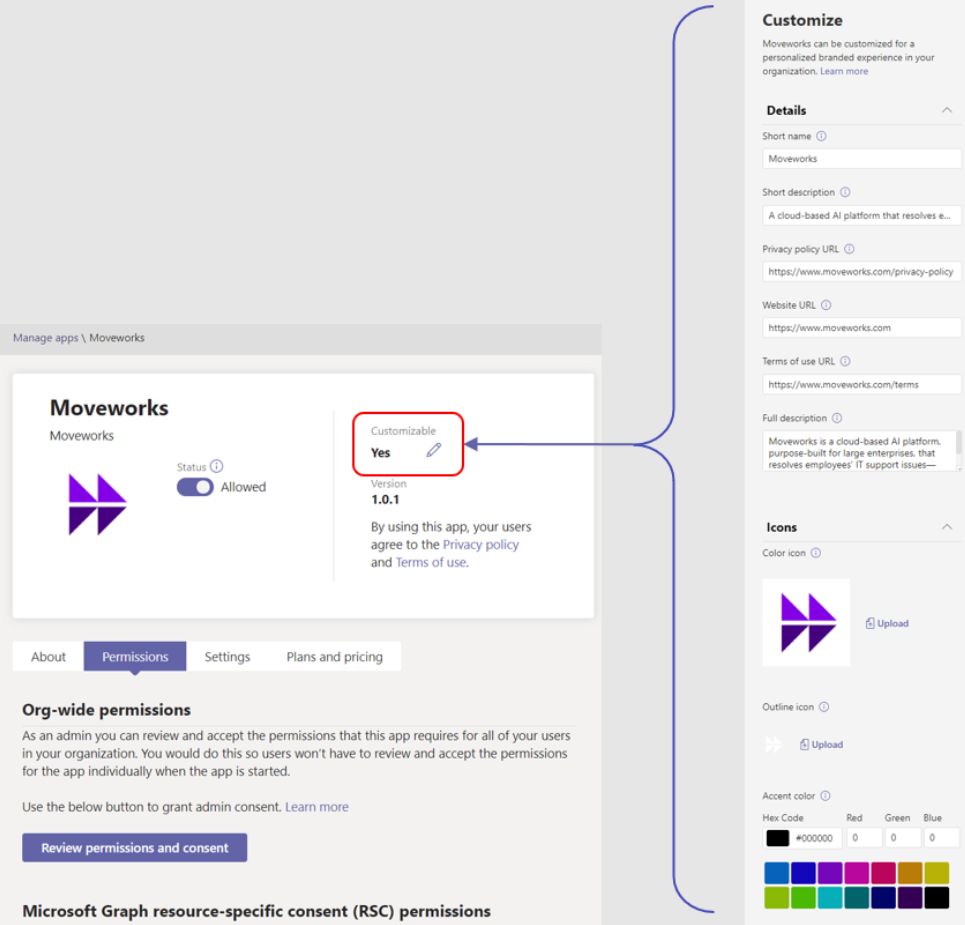
管理组织范围的应用设置
使用组织范围的应用程序设置来控制用户是否可以安装第三方应用程序以及用户是否可以上传或与组织中的自定义应用程序交互。组织范围的应用程序设置管理所有用户的行为,并覆盖分配给用户的任何其他应用程序权限策略。您可以使用它们来控制恶意或有问题的应用程序。
- 在管理应用页面上,选择组织范围的应用程序设置。然后,您可以在面板中配置所需的设置。
- 在第三方应用下,关闭或打开这些设置以控制对第三方应用的访问:
- 允许 Teams 中的第三方应用:此设置控制用户是否可以使用第三方应用。如果您关闭此设置,您的用户将无法安装或使用任何第三方应用程序。对于您允许的应用程序,状态显示为允许但在组织范围内禁用。
- 禁用 Teams 中的允许第三方应用时,传出 webhook 将被禁用,这意味着用户无法创建它们。启用此设置后,将为所有用户启用传出 webhook,无论该设置在用户的应用权限策略中是打开还是关闭。
- 默认情况下允许任何新的第三方应用发布到应用商店:此设置控制发布到 Teams 应用商店的新第三方应用是否在 Teams 中自动可用。如果您允许第三方应用程序,您只能设置此选项。
- 在自定义应用下,关闭或打开允许与自定义应用交互。此设置控制用户是否可以与定制化 App 交互。
- 选择保存以使组织范围的应用程序设置生效。