Microsoft 365 提供了各种预配置的管理角色组,以便选定的用户可以获得对 Office 365 服务中管理任务的提升访问权限。角色组是通过不同的门户分配的,例如 Microsoft 365 管理中心、Azure 门户和 PowerShell。
多个管理角色具有对所有 Teams 服务设置的完全访问权限,例如全局管理员和 Teams 管理员。其他角色仅提供对 Microsoft Teams 某些部分的访问权限,以执行重复性任务,例如对呼叫质量问题进行故障排除和管理电话设置。
这些管理员的角色包括
- Teams全局管理员
- Teams设备管理员
- Teams通信管理员
- Teams通信支持工程师
- Teams通信支持专员
即使 Teams 包含来自 Office 365 的不同工作服务内容,特定于团队的管理员角色也不会向其他服务授予权限,例如 Microsoft 365 中的 Exchange Online 或 SharePoint。
Teams管理员的角色和能力
下表列出了每个角色可以执行的任务,以及管理员可以在 Microsoft Teams 管理中心和 PowerShell 中使用的工具。
| 角色 | 工作范畴 | 具体内容 |
| Teams全局管理员 | 管理 Teams 服务,并管理和创建 Microsoft 365 组。 | Microsoft Teams 管理中心和相关 PowerShell 控件中的所有内容,包括: – 管理会议,包括会议策略、配置和会议桥。 – 管理语音,包括呼叫策略和电话号码清单和分配。 – 管理消息传递,包括消息传递策略。 – 管理所有组织范围的设置,包括联盟、团队升级和团队客户端设置。 – 管理组织中的团队及其相关设置,包括成员资格(通过 PowerShell 支持组管理,团队管理中心中的团队管理)。 – 管理 Teams 认证的设备并设置和分配配置策略。 – 查看用户配置文件页面并使用高级故障排除工具集对用户通话质量问题进行故障排除。 – 在 Microsoft Teams 管理中心访问所有报告 – 使用在通话质量仪表板 (CQD) 中公开给受影响用户的数据访问、监控和排除租户的通话质量和可靠性 由于通话质量差。 根据需要创建新的通话质量报告、更新和删除通话质量报告。 上传和更新 CQD 建筑数据。 – 将应用发布到 Microsoft Teams 管理中心的租户应用目录 |
| Teams设备管理员 | 管理配置为与 Teams 服务一起使用的设备。 | -管理设备配置和更新,查看设备运行状况和连接外围设备的状态,设置和应用配置文件,以及重启设备。 -Teams 设备管理员角色不提供对通话质量数据或通话分析的访问权限。若要查看通话质量数据或通话分析,你需要被分配团队通讯管理员角色。 |
| Teams通信管理员 | 在 Teams 服务中管理通话和会议功能。 | -管理会议,包括会议策略、配置和会议桥。 -管理语音,包括呼叫策略和电话号码清单和分配。 -查看用户配置文件页面并使用高级故障排除工具集对用户通话质量问题进行故障排除。 -在 Microsoft Teams 管理中心访问 Teams PSTN 阻止用户报告、PSTN 分钟池报告和 PSTN 使用情况报告。 -使用在通话质量仪表板 (CQD) 中公开给受通话质量不佳影响的用户的数据,访问、监控租户的通话质量和可靠性并对其进行故障排除。 -根据需要创建新的通话质量报告、更新和删除通话质量报告。上传和更新 CQD 建筑数据。 |
| Teams通信支持工程师 | 使用高级工具解决 Teams 中的通信问题。 | 查看用户配置文件页面并使用高级故障排除工具集对用户通话质量问题进行故障排除。 使用在通话质量仪表板 (CQD) 中公开给受通话质量不佳影响的用户的数据,访问、监控租户的通话质量和可靠性并对其进行故障排除。 |
| Teams通信支持专员 | 使用基本工具解决 Teams 中的通信问题。 | -访问用户配置文件页面,用于对呼叫分析中的呼叫进行故障排除。只能查看正在搜索的特定用户的用户信息。 -使用通话质量仪表板 (CQD) 中公开的数据访问、监控租户的通话质量和可靠性并对其进行故障排除。 |
Azure 门户中的团队管理员角色与 Microsoft 365 管理中心中的团队服务管理员角色相同。如果将此角色分配给 Azure 门户中的成员,则还可以在 Microsoft 365 管理中心看到它(反之亦然)。
在 Microsoft 365 管理中心分配 Teams 管理员角色
若要在 Microsoft 365 管理中心分配 Teams 管理员角色,您需要执行以下步骤:
- 使用全局管理员帐户登录 Microsoft 365 管理中心。
- 选择用户,然后选择活动用户。
- 搜索用户,然后选择获得角色分配的用户。
- 在用户页面上的角色部分下,选择管理角色。
- 选择管理中心访问。
- 选择要分配给用户的角色(例如 Teams 服务管理员),然后选择“保存更改”。
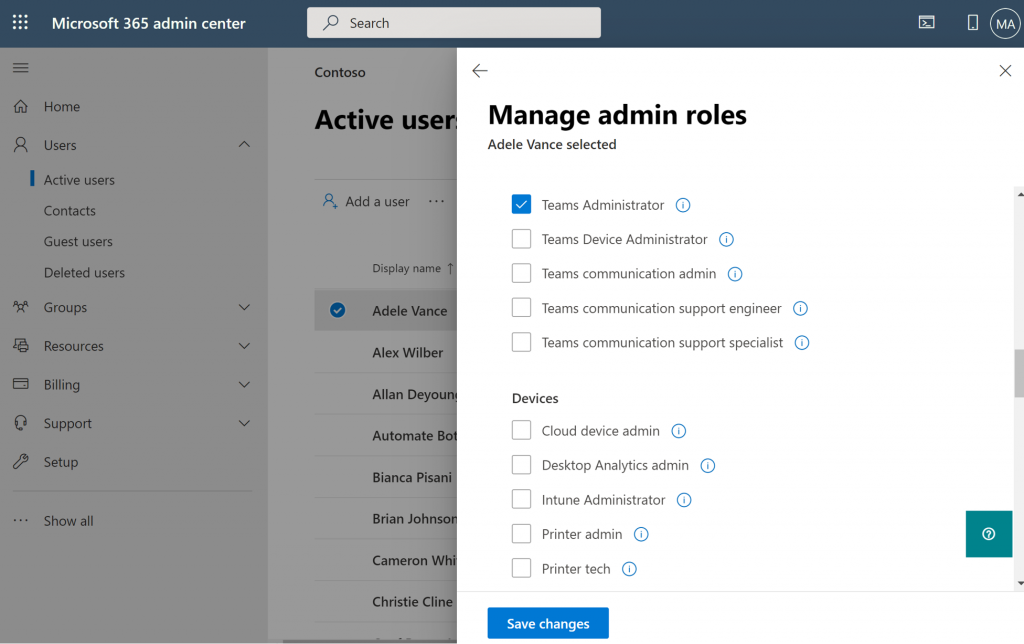
您还可以通过在左侧导航窗格中选择角色,在 Microsoft 365 管理中心分配管理员角色,然后选择适当的管理员角色,例如 Teams 通信支持工程师。在 Teams 通信支持工程师页面上,选择分配的管理员,然后添加要分配角色的用户。
在 Azure AD 中分配 Teams 管理员角色
若要在 Azure AD 中分配 Teams 管理员角色,需要执行以下步骤:
- 使用目录的全局管理员帐户登录到 Azure 门户。
- 选择 Azure Active Directory,然后选择用户。
- 搜索用户,然后选择获得角色分配的用户。
- 在用户页面上,选择“分配的角色”,然后选择“添加分配”。
- 在目录角色页面的搜索框中,键入 Teams。
- 选择要分配给用户的角色(例如 Teams 管理员),然后选择“添加”。
- Teams 管理员角色已分配给用户,并显示在用户的已分配角色页面上。其他
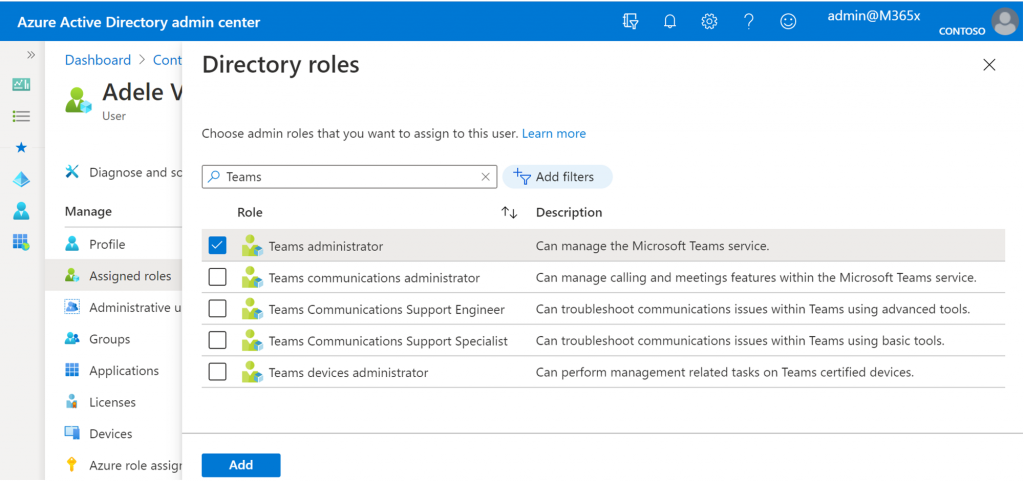
使用 PowerShell 分配管理员角色
当你想要自动化分配过程或需要在 Azure AD 中执行批量分配时,使用 PowerShell 分配管理员角色。若要分配管理员角色,需要在 Azure Active Directory PowerShell 中为 Windows PowerShell 中的图形模块运行 Add-AzureADDirectoryRoleMember cmdlet。例如,如果要为 LynneR@contoso.com 分配管理员角色团队服务管理员,请运行以下 cmdlet:
$userName="LynneR@contoso.com"
$roleName="Teams Service Administrator"
$role = Get-AzureADDirectoryRole | Where {$_.displayName -eq $roleName}
Add-AzureADDirectoryRoleMember -ObjectId $role.ObjectId -RefObjectId (Get-AzureADUser | Where {$_.UserPrincipalName -eq $userName}).ObjectID



