管理员可以管理与 Microsoft Teams 一起使用的设备。他们可以使用 Microsoft Teams 管理中心来完成以下任务:
- 查看和管理其组织的设备清单
- 更改设备配置
- 重启设备
- 管理更新
- 监控诊断
- 查看设备和外围设备运行状况
- 创建配置文件并将其分配给设备或设备组
要在 Microsoft Teams 中管理设备,您必须分配有以下 Microsoft 365 管理员角色之一:
- Microsoft 365 全局管理员
- Teams 管理员
- Teams 设备管理员
你可以管理任何经过 Teams 认证和注册的设备。管理员可以管理以下类型的认证设备:
- Windows 上的Teams 会议室
- Android 上的 Teams 会议室
- 面板
- 电话
- 显示
管理设备
设备必须先在 Microsoft Teams 中注册,然后才能通过 Teams 管理中心进行管理。组织可以使用 Teams 管理中心查看和管理设备。可以为每个设备维护和显示以下信息:
- 设备名称
- 制造商
- 模型
- 用户
- 运行状况
- 操作
- 脱机至
- 历史记录
如果组织注册了 Microsoft Intune,则所有设备都会自动注册到 Intune。注册设备后,将确认设备合规性并将条件访问策略应用于设备。
下图显示了组织如何管理设备的示例。
| 要执行的任务 | 需完成的步骤 |
| 更改设备信息 | 选择一个设备 > 编辑。 您可以编辑设备名称、资产标签等详细信息并添加注释。 |
| 管理软件更新 | 选择一个设备 > 更新。您可以查看设备可用的软件和固件更新列表并选择要安装的更新。 |
| 将 Teams 电话升级到 Teams 显示器 | 在 IP 电话页面上,选择一部或多部 Teams 电话 > 升级。 此选项仅适用于支持升级到 Teams 显示器的手机。 |
| 分配或更改配置策略 | 选择一台或多台设备 > 分配配置。 |
| 添加或删除设备标签 | 选择一台或多台设备 > 管理标签。 |
| 重启设备 | 选择一台或多台设备 > 重启。 |
| 使用设备标签筛选设备 | 选择筛选图标,选择标签字段,指定要过滤的设备标签,然后选择应用。 |
| 查看设备历史记录和诊断 | 在“历史记录”列下,选择设备的“查看”链接以查看其更新历史记录和诊断详细信息。 |
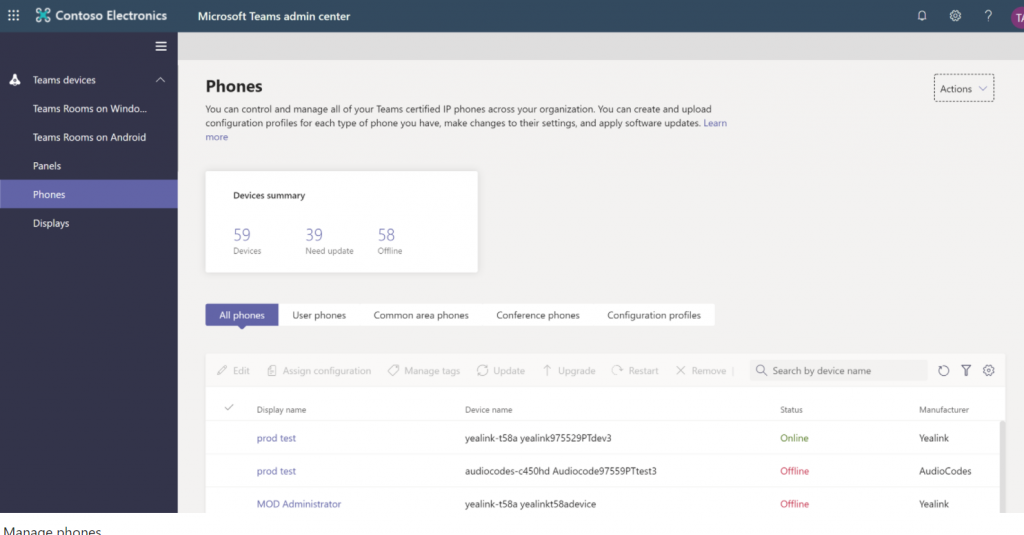
管理 Teams 会议室设备
组织可以使用 Teams 管理中心查看和远程管理其 Teams 会议室设备。Teams 管理中心可让您一目了然地轻松查看哪些设备运行良好以及哪些设备需要注意。它还允许管理员专注于特定设备,以监控有关设备运行状况、会议性能、通话质量和外围设备的信息。
Teams 会议室设备可以在 Microsoft Teams 管理中心的设备 > Teams 会议室下找到。
有关如何管理Teams 会议室设备的详细信息,请参阅管理 Microsoft Teams 会议室。
| 要执行的任务 | 需完成的步骤 |
| 更改一台或多台设备的设置 | 选择一台或多台设备 > 编辑设置。 如果您选择多个设备,您更改的值将替换所有选定设备上的值。 |
| 重启设备 | 选择一台或多台设备 > 重新启动。 重启设备时,您可以选择是立即重启设备,还是选择计划重启以在特定日期和时间重启设备。 您选择的日期和时间是正在重新启动的设备的本地日期和时间。 |
| 将 Teams 电话升级到 Teams 显示器 | 在 IP 电话页面上,选择一部或多部 Teams 电话 > 升级。 此选项仅适用于支持升级到 Teams 显示器的手机。 |
| 查看会议活动 | 选择设备名称以打开设备详细信息 > 活动。 当您打开“活动”选项卡时,您可以看到设备已参加的所有会议。此摘要视图显示会议开始时间、参与者数量、持续时间和整体通话质量。 |
| 查看会议详情 | 选择设备名称以打开设备详细信息 > 活动 > 选择会议。 当您打开会议的详细信息时,您可以看到会议中的所有参与者、他们在通话中的时长、Teams 会话类型以及他们的个人通话质量。 如果您想查看有关参与者通话的技术信息,请选择参与者的通话开始时间。 |



