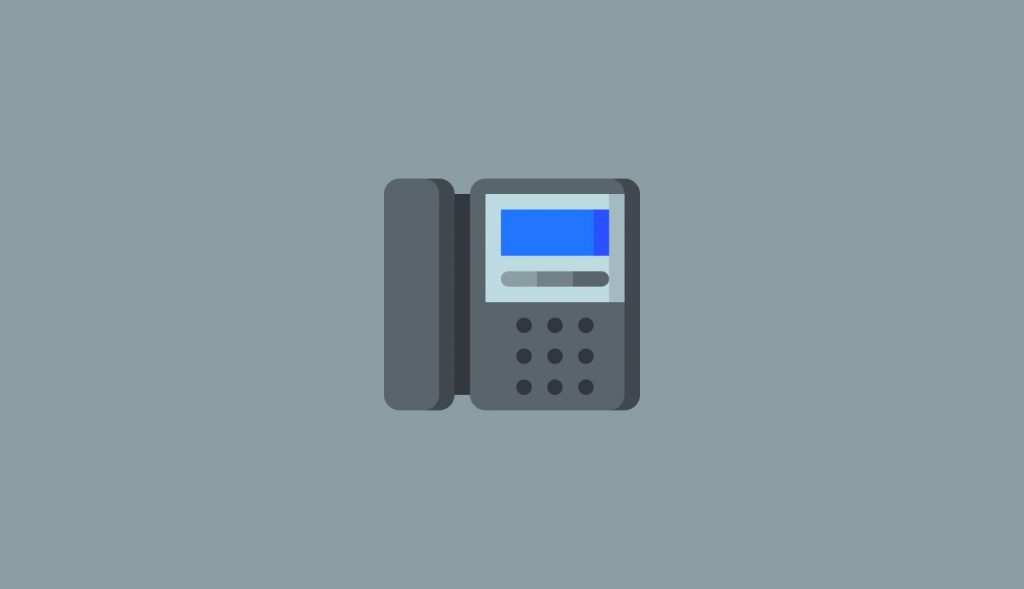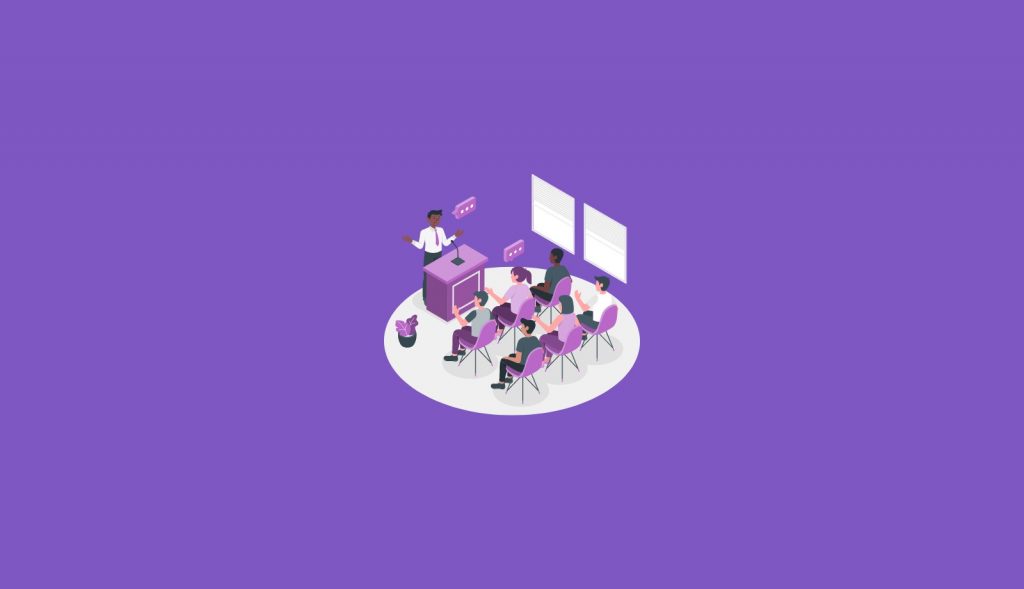Microsoft Teams中的设备标记允许你分组、组织和轻松管理已在组织中部署的设备。设备标记通常用于大型组织,以便能够根据对组织有意义的内容(例如执行设备、联络中心设备或您计划的特定类别的会议室的标签)对设备进行排序和筛选。使用 Microsoft Teams管理中心,你可以向设备添加一个或多个标签,使用筛选器查看与你指定的标签匹配的设备,然后在具有该标记的设备上执行操作。若要管理设备标签,你需要以下角色之一的特权帐户成员:全局管理员、Temas服务管理员或Teams设备管理员。
您可以将一个设备标签添加到多个设备类型。但是,当你在 Microsoft Temas管理中心中打开设备窗格时,仅返回该类型的设备。例如,你可以将“公司”标签分配给话机和Teams聊天室设备。如果您在“设备”>“电话”中搜索“公司”标签,则只会返回电话。同样,如果在“Temas聊天室的设备”>中搜索“公司”标签,则仅返回Teams聊天室设备。
管理设备标签
使用设备标签管理面板,您可以执行以下操作管理操作:
- 查看所有设备标签。
- 轻松创建多个设备标签,然后将其分配给设备。标签最多可包含 25 个字符。
- 删除不再需要的设备标签。在移除设备标签之前,您需要先将其从已添加到的所有设备中移除。
- 重命名设备标签。重命名设备标记时,该更改会反映在已将其添加到的所有设备上。标签最多可包含 25 个字符。
- 若要管理设备标签,请登录到Teams管理中心并导航到“设备”,然后选择任何设备窗格,如“电话”。
- 选择页面右上角的操作,然后选择所有设备标签。
- 若要创建设备标签,请选择“+ 添加”,为设备标记提供一个值,然后选择“保存”图标。
- 若要删除设备标签,请选择要删除的设备标签旁边的省略号…“,然后选择”删除”。
查找已标记的设备
如果已将设备标签添加到设备,则可以使用它们来筛选设备列表,以仅返回已添加指定标签的设备。如果您只想查看特定房间中的所有设备、特定类型的所有设备或添加标签时使用的任何其他条件,这可能很有用。如果您需要对联络中心中的所有电话执行批量操作,请确保它们具有标签集,这将允许您轻松执行此操作,并确保不会将这些更改应用于高管或接待员。您还可以对返回的设备执行批量操作,例如按波次应用更新,或根据使用设备标记标识的设备组设置不同的配置策略。
- 导航到 Microsoft Teams 管理中心,位于 https://admin.teams.microsoft.com
- 使用属于所需特权角色之一成员的帐户登录。
- 导航到“设备”,然后选择包含要筛选的设备的设备窗格。
- 选择“筛选器”图标。
- 如果只想指定单个标签,或者要查找具有指定的所有标记的设备,请选择“匹配所有这些条件”。
- 如果要查找与一个或多个设备标记匹配的设备,请选择“匹配这些条件中的任何一个”。
- 选择“标签”字段,然后在“输入值”字段中指定设备标签名称。
- 如果要添加更多设备标签,请选择“添加更多”,然后对要添加的每个标记重复步最后一个步骤。
- 选择“应用”。
筛选设备列表中的设备后,您可以像往常一样对它们执行操作。例如,你可以选择它们,然后分配配置、编辑其设置(如果它们是Teams聊天室设备)等。完成后,可以通过选择“标签”筛选器条目旁边的 X 或选择列表右侧的“全部清除”来删除筛选器。