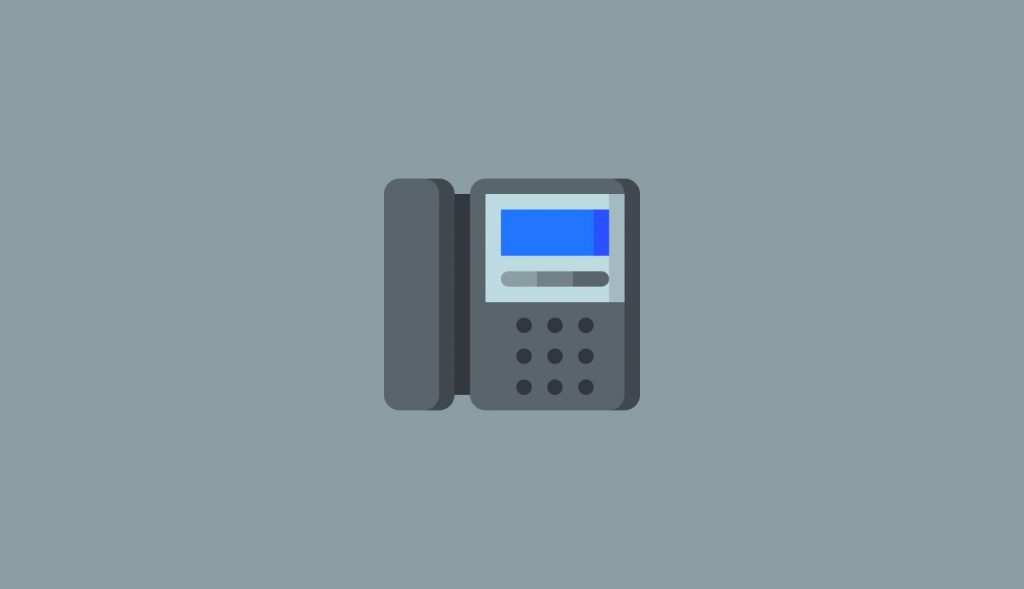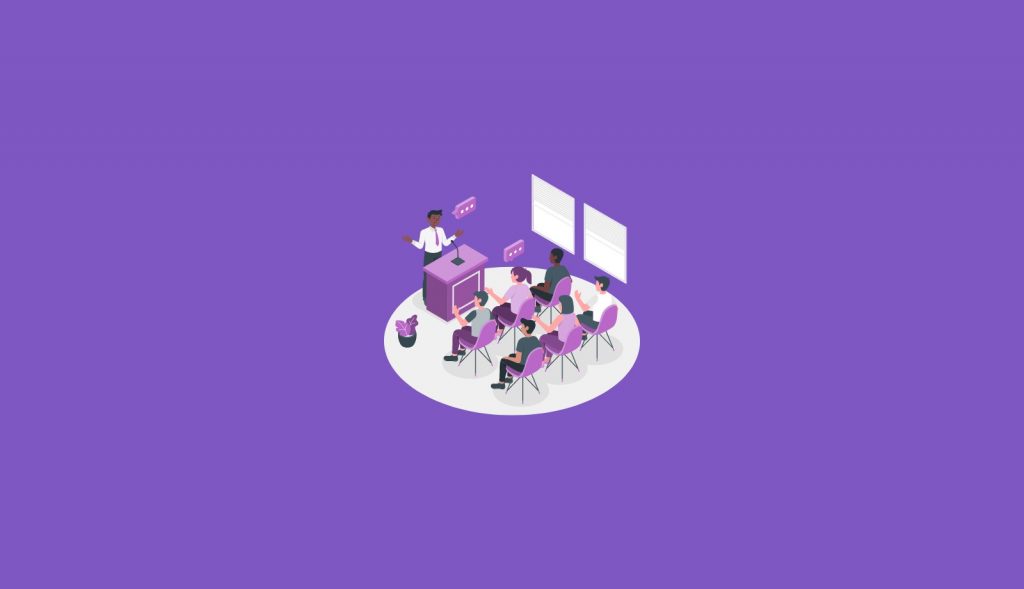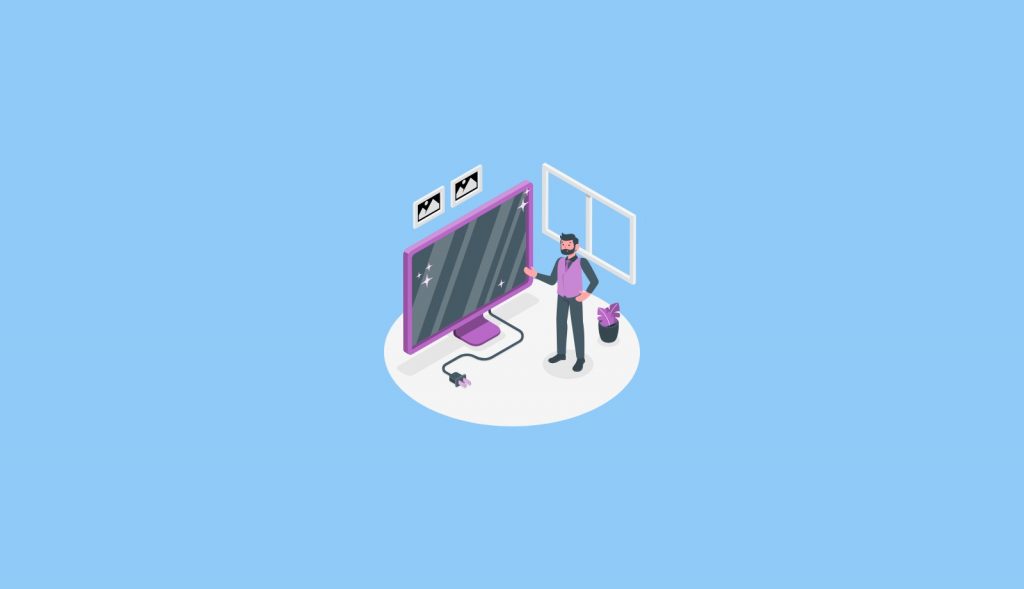Microsoft Teams 电话专为需要传统电话体验的用户而设计。
Teams 认证的话机提供 Microsoft Teams 的最佳体验,并支持最广泛的功能。除了Teams 认证的话机外,你还可以选择专为Teams 设计的低成本话机,或通过 SIP 网关利用 SIP 兼容设备。
在下图中,您可以看到不同类型的Teams 电话之间的差异。Teams认证的话机(如左侧所示)为呼叫和会议提供Teams 应用体验。通过网关的 SIP 电话不提供特定的Teams功能,并且通常具有用于呼叫的传统 LCD 显示屏。右侧显示的低成本Teams 话机不提供Teams 认证话机的全部功能,但可以从直接连接到 Microsoft Teams 的功能中受益。

Teams认证的话机具有广泛的功能,可帮助你的用户完成工作,并帮助你管理其使用。以下列表显示了Teams认证话机中提供的主要优势和功能:
| 特征 | 描述 |
| 认证 | 话机使用新式身份验证来简化登录并提高安全性。用户可以通过在话机上输入其用户名和密码或从其他设备(如PC /智能话机)登录来登录。 |
| 快速拨号和通话记录 | 用户可以快速访问其联系人,通话记录和语音邮件。他们可以直接从话机轻松管理联系人和快速拨号条目。 |
| 会议和通话 | 用户可以使用 Teams 的一键式加入来查看其日程安排并轻松加入会议。 |
| 呼叫组 | 参与呼叫组的电话代理可以轻松管理其可用性,并接受或拒绝呼叫队列中的传入呼叫。 |
| 用户委托 | 行政助理和管理员可以管理其管理人员的电话:拦截传入呼叫、代表执行官拨打电话、接管执行官已置于暂停状态的呼叫,以及监视执行官是否正在呼叫、保持等。 |
| 办公桌轮用制 | 用户只需登录话机即可获取其联系人、会议和其他首选项。完成后,他们可以注销并将话机留给下一个用户。 |
| 可视电话 | 具有视频支持的Teams电话允许用户加入呼叫和视频会议,就像在计算机上一样。用户可以通过使用话机的相机快门和麦克风静音开关(如果可用)来保护自己的隐私。 |
| 携手共进 | 当连接到运行 64 位Teams桌面客户端的 Windows 电脑时,话机可以以集成方式锁定和解锁。 |
| 可及性 | 话机具有多种辅助功能,例如高对比度文本,使任何人都可以更轻松地使用它们。 |
| 动态和增强的 E911 支持 | 拨打 911 的已登录用户将在电话上看到自己的位置。 |
除了上述功能之外,您还可以根据分配给登录电话的用户的许可证类型和电话策略来控制可用的功能。例如,使用其个人帐户登录话机的用户可以访问呼叫、会议、日历、状态和联系人功能。分配了登录电话的公用区域电话许可证的帐户只能访问有限范围的功能。不会保留通话记录和会议安排以保护用户的隐私。若要管理电话,你需要一个特权帐户,该帐户具有分配了全局管理员、Teams服务管理员或团队设备管理员的角色。
在Teams管理中心中,你可以查看和管理组织中Teams中注册的电话、协作栏、Teams显示和Teams面板。您将看到的每台设备的信息包括设备名称、制造商、型号、用户、状态、操作、上次查看时间和历史记录。你可以自定义视图以显示符合你需求的信息,例如,当你需要将特定更新应用于设备时,按设备型号排序。
将 Microsoft Teams 话机注册到 Intune 中
话机、协作栏、Teams显示和Teams面板作为用户登录过程的一部分,如果它是 Microsoft 365 订阅的一部分,则会自动在 Microsoft Intune 中注册。注册设备后,将确认设备符合性,并将条件访问策略应用于设备。
条件访问是 Azure Active Directory (Azure AD) 的一部分,是 Microsoft Entra 的一部分,可帮助确保访问 Microsoft 365 资源的设备是安全的。
如果将条件访问策略应用于Teams服务,Teams电话和Teams会显示访问Teams必须注册到 Intune,并且其设置需要符合 Intune 策略。如果设备未向 Intune 注册,或者已注册但不符合你的策略,则条件访问将阻止用户登录到设备上或使用Teams应用。
基于Teams Android 的设备(包括所有团队认证的手机)由 Intune 通过 Android 设备管理员 (DA) 管理进行管理。在将设备注册到 Intune 之前,需要执行一些基本步骤。
- 将 Intune 设置为移动设备管理机构。
- 启用安卓设备管理员注册。
- 将许可证分配给用户。
- 分配设备管理员合规性策略。
如果用户已能够通过设备管理员管理将 Android 设备注册到 Intune 中,则这些步骤应该已经执行,并且用户应该已经获得了 Intune 的许可。公共区域电话设备需要应用 Intune 许可证才能进行注册和管理。
使用配置文件管理Teams电话
你可以使用配置文件集中管理组织中不同Teams设备的设置和功能,包括协作栏、Teams显示、Teams电话和Teams面板。您可以创建或上载包含要启用或禁用的设置和功能的配置文件,然后将配置文件分配给一个设备或一组设备。
若要在终结点管理器管理中心中为Teams设备类型创建配置文件,请执行以下步骤:
- 在 https://admin.teams.microsoft.com 登录到 Microsoft Teams管理中心。
- 在左侧导航栏中,转到“设备>选择”团队“设备类型。例如,选择“设备”>Teams电话“以继续为Teams电话创建新的配置文件。
- 选择“配置描述文件”选项卡,然后选择“添加”。
- 输入配置描述文件的名称,并选择性地添加友好描述。
- 指定所需的配置文件设置,然后选择“保存”。新创建的配置描述文件将显示在配置式列表中。
为Teams设备类型创建配置文件后,将其分配给一个或多个设备。执行以下步骤以在 Microsoft Teams管理中心中分配配置文件:
- 在左侧导航栏中,转到“设备”,然后选择“Teams”设备类型。例如,若要将配置文件分配给Teams面板设备,请选择“设备和Teams面板”。
- 选择一个或多个设备,然后选择“分配配置”。
- 在“分配配置”窗格中,搜索要分配给所选设备的配置文件。
- 选择“应用”。对于应用了配置策略的设备,“操作”列显示“配置更新”,“配置描述文件”列显示配置描述文件名称。
配置文件范围内的设备将使用定义的设置自动进行配置。
若要验证是否已应用配置,请在终结点管理器管理中心中选择设备,然后选择“设备配置”并检查“状态”。
配置 SIP 网关
在将 SIP 兼容设备与团队配合使用之前,必须将 SIP 网关、设备和用户配置为允许 SIP 设备。有关详细信息,请参阅配置 SIP 网关。