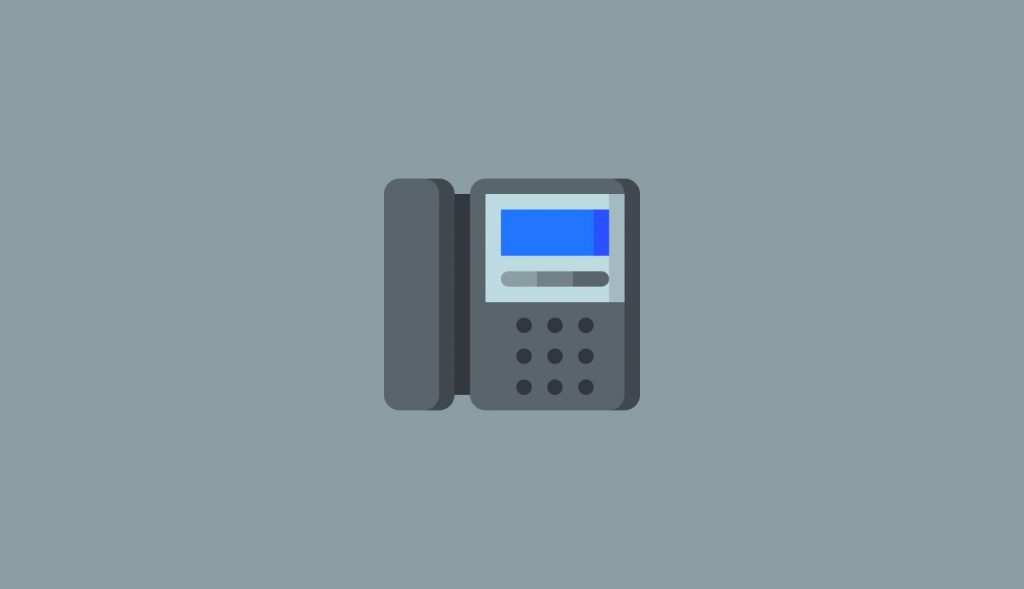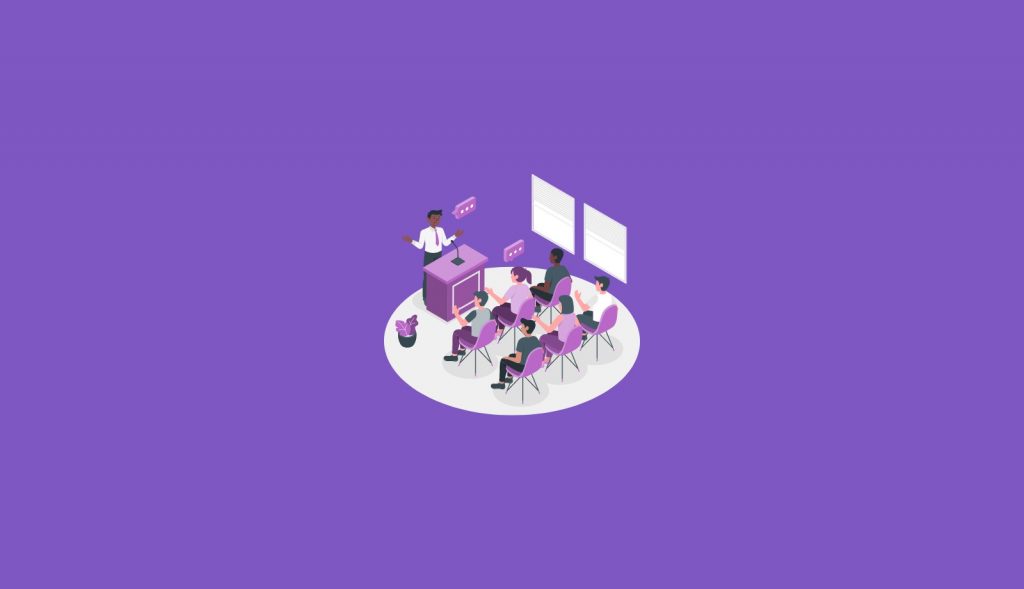IT 管理员可以远程配置和登录 Teams Android 设备。 这在将设备部署到许多办公桌并减少最终用户首次登录和设置的需要时非常有用。它使技术人员能够向 IT 管理员提供设备信息和验证码,然后他们可以在设备分配给用户后不久确保设备可以使用。
要远程配置设备,管理员需要上传正在配置的设备的 MAC ID 并创建验证码。整个过程可以从 Teams 管理中心远程完成。
远程配置的先决条件
在您可以使用远程配置功能之前,您必须使用与远程配置兼容的设备并运行兼容的固件。 如果您要重新利用设备,请确保在尝试重置和使用远程配置之前应用更新。 如果您要购买新设备,请与供应商确认已应用正确级别的固件更新。 如果需要固件更新,通常可以通过设备上供应商的基于 Web 的管理门户或供应商的管理软件包远程更新设备上的固件。
下表概述了来自多个供应商的设备所需的固件版本:
| Device category | Device model | Firmware version |
| Teams phones | Yealink T55/T56/T58 | 58.15.0.124 |
| Teams phones | Yealink VP59 | 91.15.0.58 |
| Teams phones | Yealink CP960 | 73.15.0.117 |
| Teams phones | Yealink MP56/MP54/MP58 | 122.15.0.36 |
| Teams phones | Crestron UC-2 | 1.0.3.52 |
| Teams phones | Poly Trio C60 | 7.0.2.1071 |
| Teams phones | CCX400/CCX500/CCX600 | 7.0.2.1072 |
| Teams phones | Audio Codes C448HD/C450HD/C470HD | 1.10.120 |
| Teams panels | Crestron 770/1070 | 1.004.0115 |
执行远程配置
要远程配置新设备,请按书面顺序执行以下步骤:
- 导航到位于 https://admin.teams.microsoft.com 的 Teams 管理中心
- 使用具有 Teams 管理员角色的帐户登录到 Teams 管理中心。
- 选择并展开设备。
- 然后从操作选项卡中选择配置新设备。
- 在配置新设备窗口中,您可以手动添加 MAC 地址或上传文件。
- 要手动添加设备 MAC 地址,请从等待激活选项卡中选择添加 MAC ID。
在下图中,您可以在“配置新设备”窗口中看到 Microsoft Teams 管理中心门户,其中突出显示了“添加 MAC ID”部分。
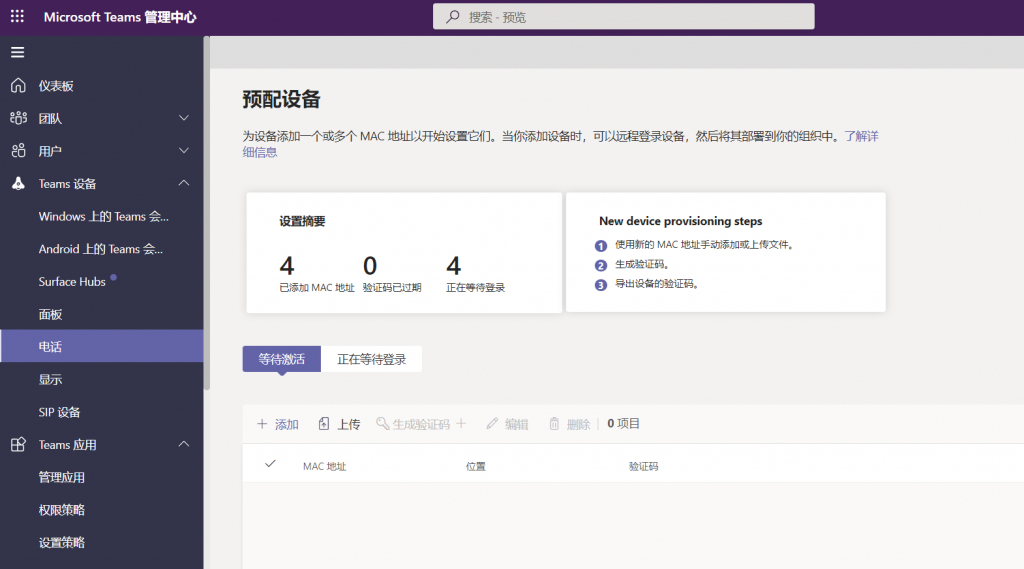
- 输入 MAC ID,输入位置,这有助于技术人员确定设备的安装位置,并在完成后选择应用。
- 要上传具有多个 MAC 地址的文件,请从等待激活选项卡中选择上传 MAC ID。下载文件模板并输入 MAC ID 和位置并保存文件。
- 接下来选择选择文件,然后选择上传。
您需要设备验证码才能执行激活。验证码批量生成或设备级生成,24小时有效。 从等待激活选项卡中,选择现有的 MAC ID。为 MAC 地址创建一个密码,并显示在验证码列中。
向现场技术人员提供 MAC ID 和验证码列表。您可以将详细信息直接导出到文件中,并与进行实际安装工作的技术人员共享文件。此过程可以显着加快部署并降低管理开销。
配置设备
当设备通电并连接到网络时,您作为工程师或现场技术人员可以在将来使用它的位置配置设备。 这些步骤在 Teams 设备上完成,并且在不同供应商之间是相同的。
从设置屏幕中选择配置设备,如下图所示。
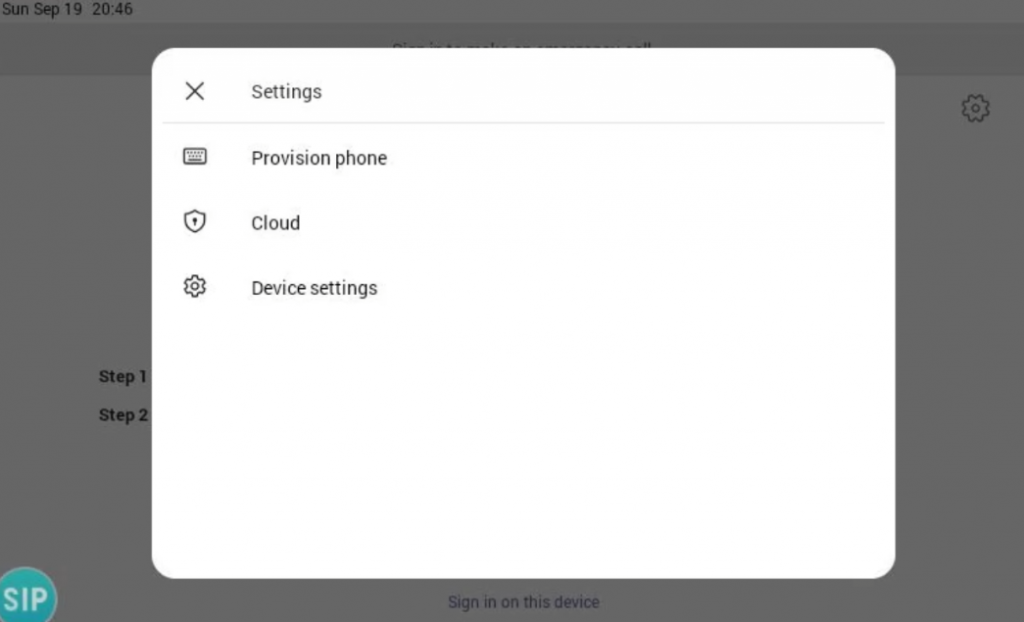
然后在提供的输入字段中输入设备特定的验证码。
成功配置设备后,租户的名称将显示在登录页面上。在下图中,您可以看到页面的外观以及如何引导您或现场技术人员完成设置过程。
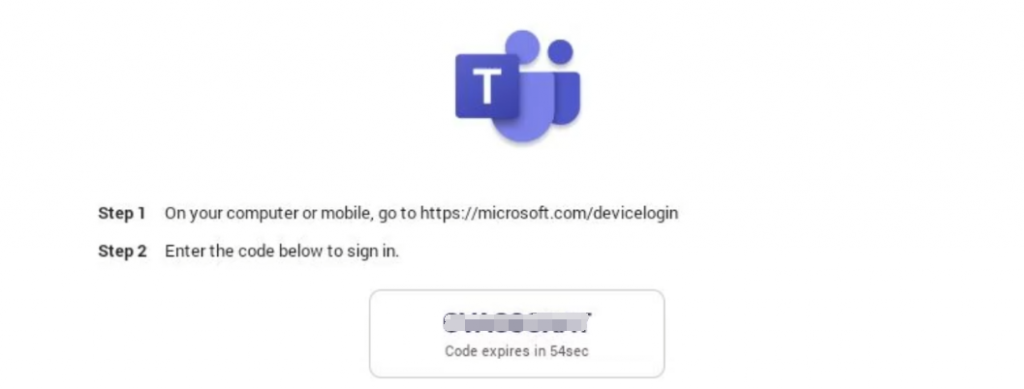
返回 Microsoft Teams 管理中心,预配的设备将显示在“等待登录”选项卡中。通过选择单个设备开始远程登录过程。从等待登录选项卡中选择一个设备。
按照登录用户中的说明进行操作,然后选择关闭。
您已成功完成设备的配置,现在可以使用它了。