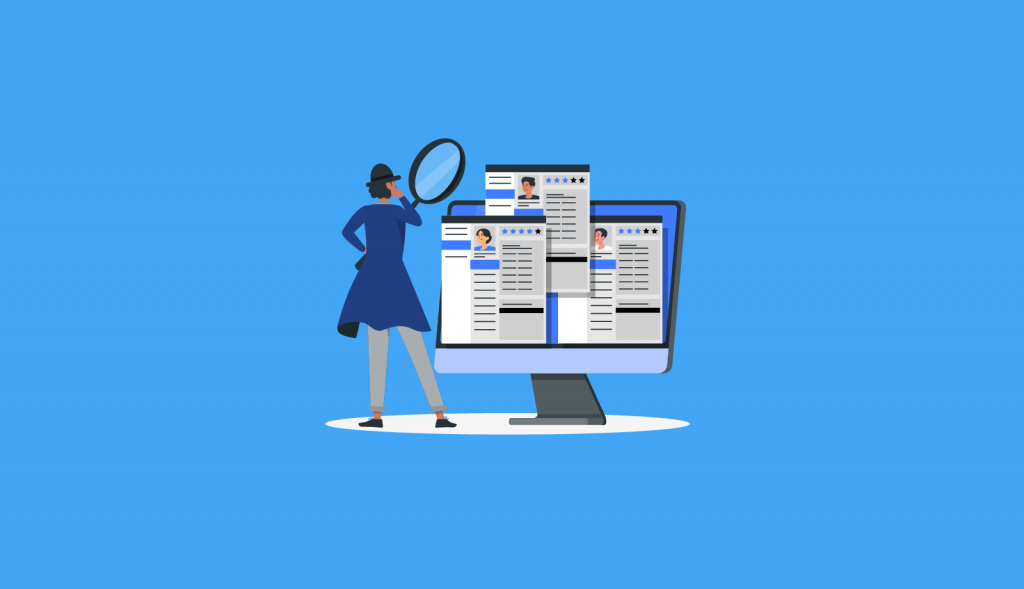昨天使用微软teams完成3CX的第一场在线研讨会。过程达到预期的需求,感觉满意。写篇文章记录一下。
微软Teams在线研讨会webniar的计划
我是在3月初开始记录使用微软teams开一场研讨会的,面对的用户是使用3CX的用户。我们打算给用户准备一场一天的培训,内容涉及中级和高级的培训。时间是上午3个小时,下午3个小时。
一、开始创建一个研讨会
然后设置研讨会的主题,时间,演讲人,和内容。这些都按照您自己的实际需求设置即可。
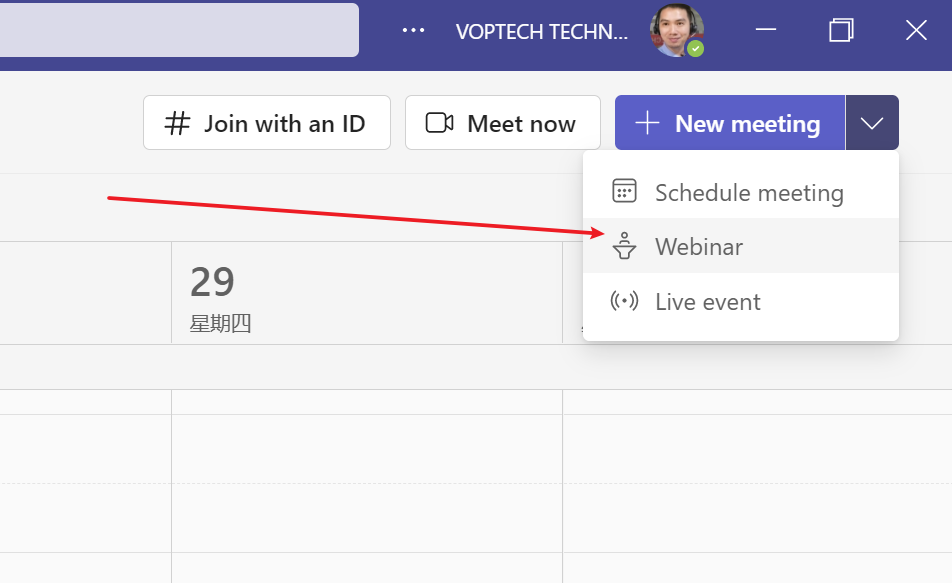
二,研讨会的注册流程
微软teams的研讨会一个方便管理的地方就是提供了注册的页面。这个页面提供了基本的可编辑的选项。查看下图进行编辑,
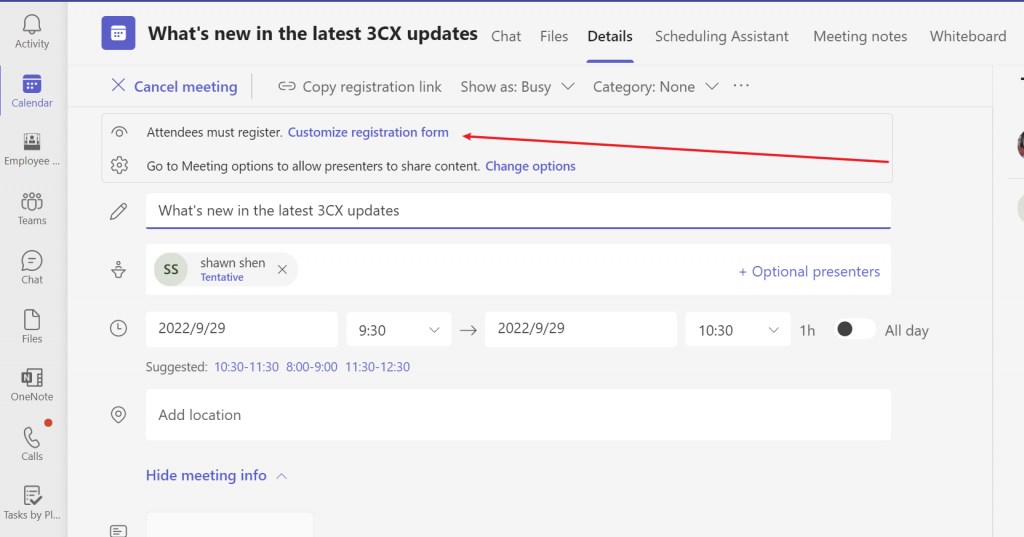
包含为研讨会设置一个横幅海报,填写培训内容,培训师的介绍,参会者需要填写的信息等等。这些表单的收集都会在teams的会议里面有记录。方便管理和跟踪。
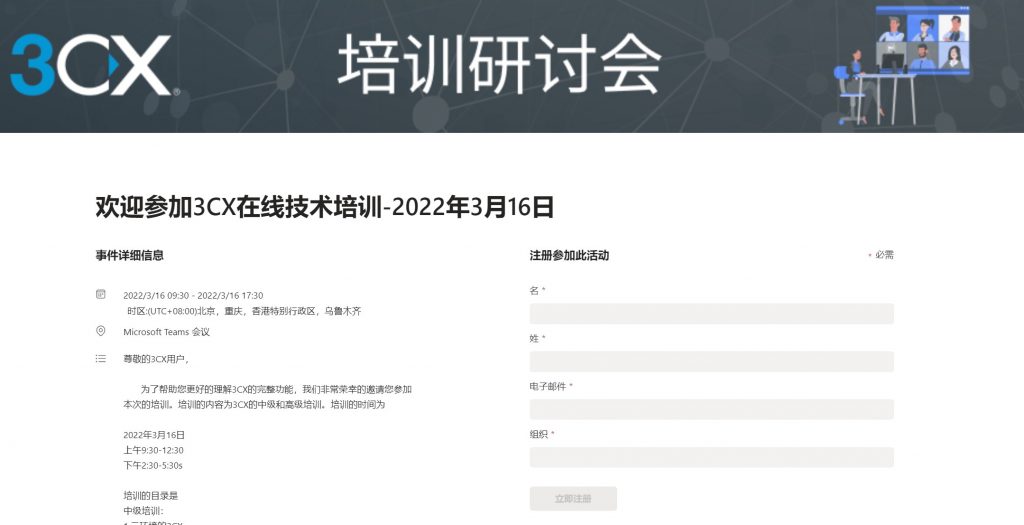
只要把这个页面通过邮件发给意向的用户,就可以完成注册流程。注册用户会在它们的邮箱收到一封包含参会信息的邮件。点击链接使用浏览器即可实现参会。下面就是参会的注册邮件
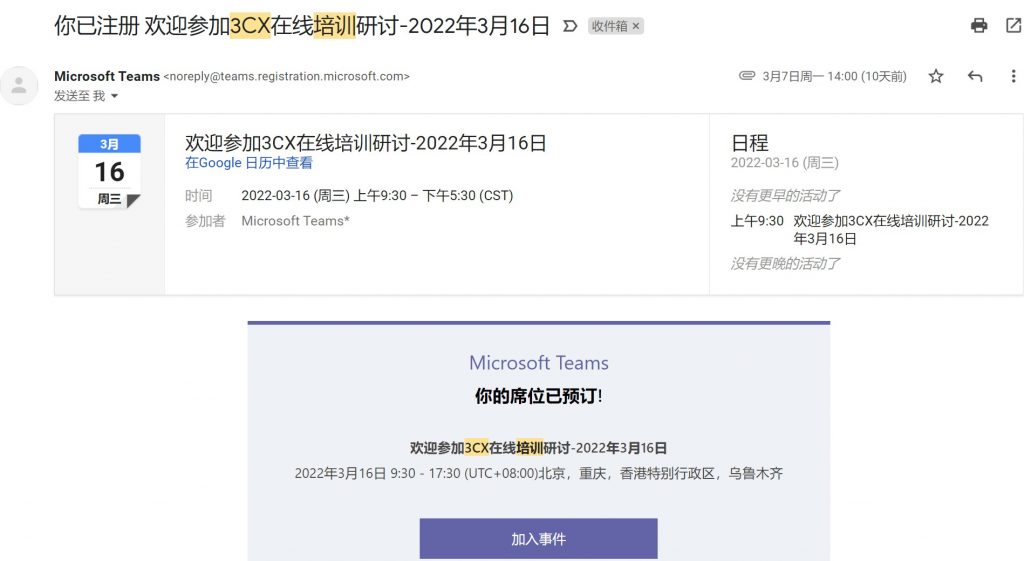
设置研讨会的会议选项,点击如下进入研讨会设置选项。
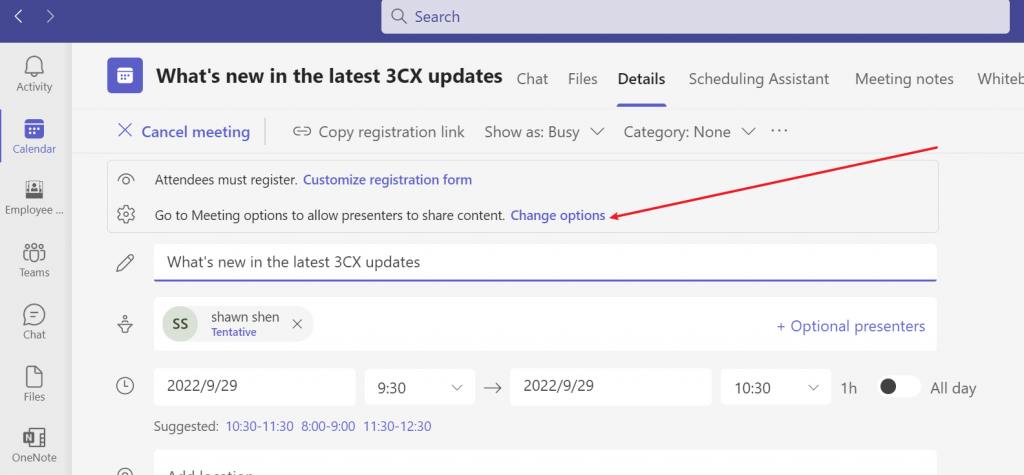
如果打算让任何人都可以快速进入,就选择谁都可以越过大厅。如下设置,
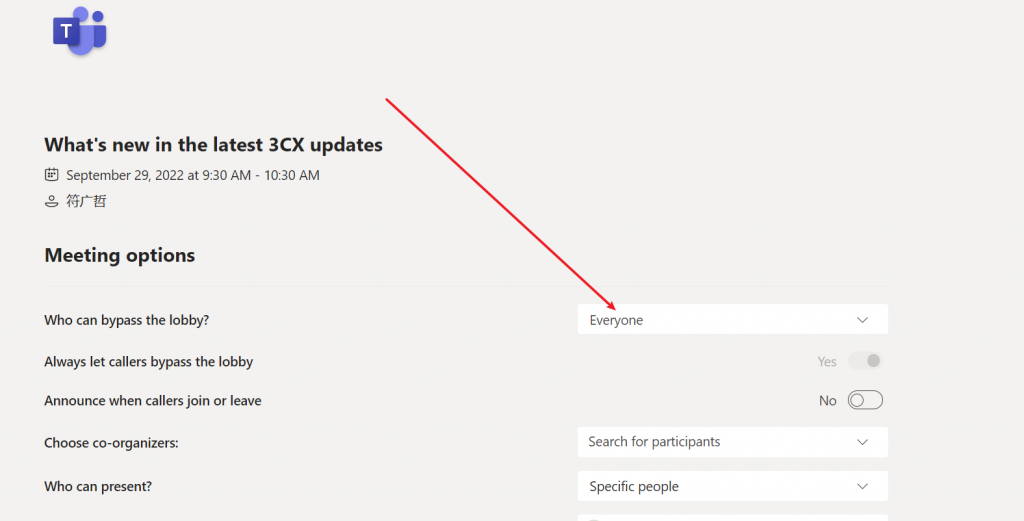
这个页面还可以进行更多的设置,比如说与会者默认关闭摄像头和麦克风等等。大家可以自行研究
四、研讨会的管理界面
Teams默认提供了丰富的工具帮助用户管理研讨会,比较常用的有聊天,研讨会的文档,研讨会的相关人员,会议笔记,会议白板,列席人数,注册人数,会议笔记,等等。几乎是研讨会需要的工具都帮助用户考虑到了。
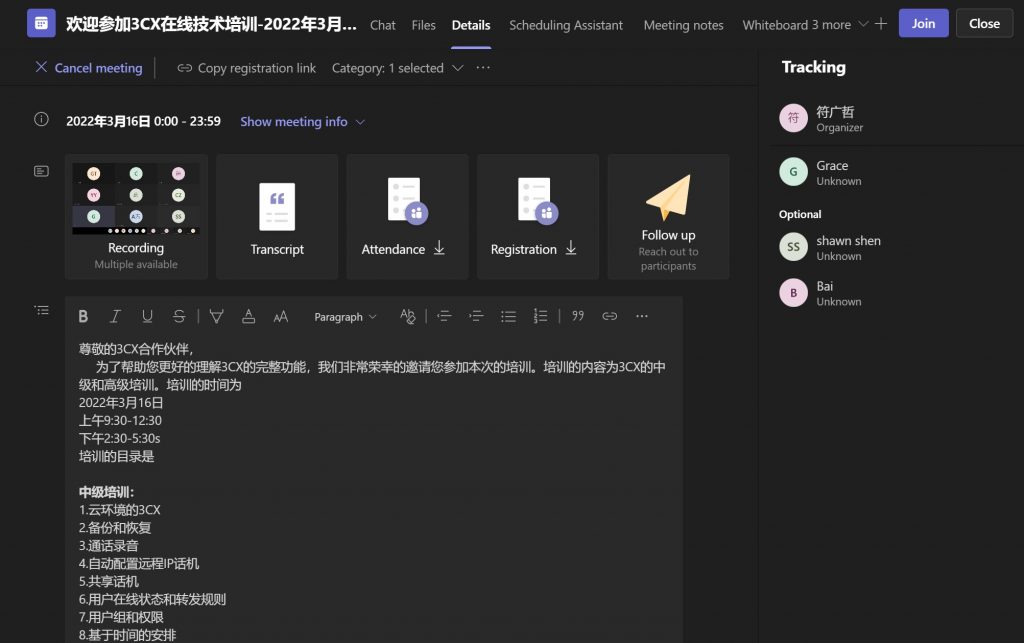
聊天chat
这个是最常用的工具,我们在会议上,有用户会针对我们的研讨会提出问题。他就可以把消息发到这里。所有的聊天记录都会存在teams的日历里面。方便日后查阅。
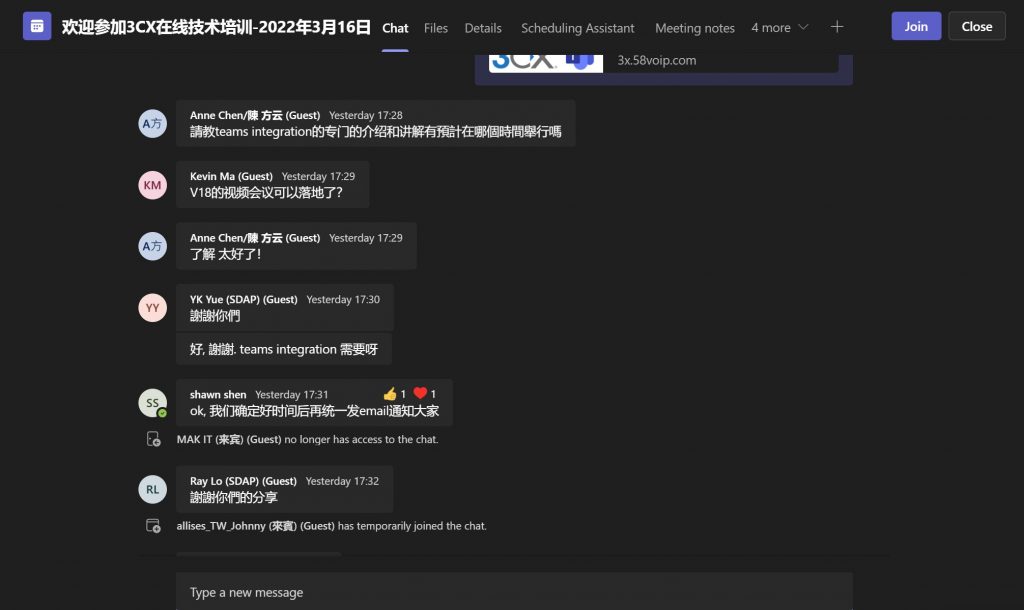
文件共享Files
在研讨会上如果有任何的文档也可以在研讨会的文档里面查阅。会议中的文件都会保存在onedrive里面。方便日后查阅。
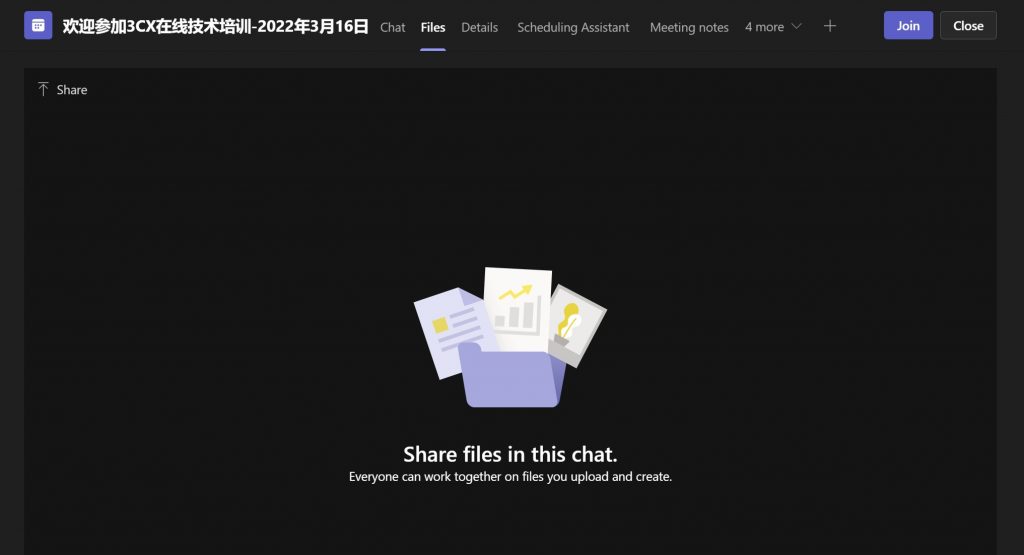
Attendance
参会人数的统计报表,这个工具包含了研讨会组织者关心的一些数据,有多少人浏览了研讨会的注册页面,注册的人数,实际参与的人数,放弃人数(注册了之后,在邮件里面取消的人数)。在实际的报表中,也会列出参与者的姓名,入会的准确时间,和离席时间。
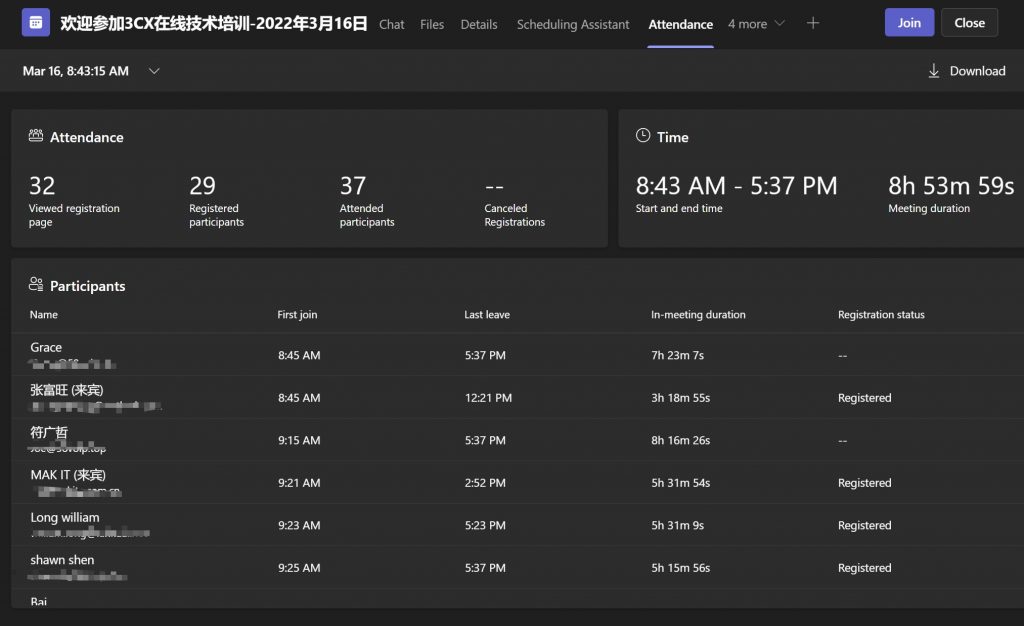
Whiteboard白板
头脑风暴的好工具,随时可以在上面分享想法,和多人参与协作。
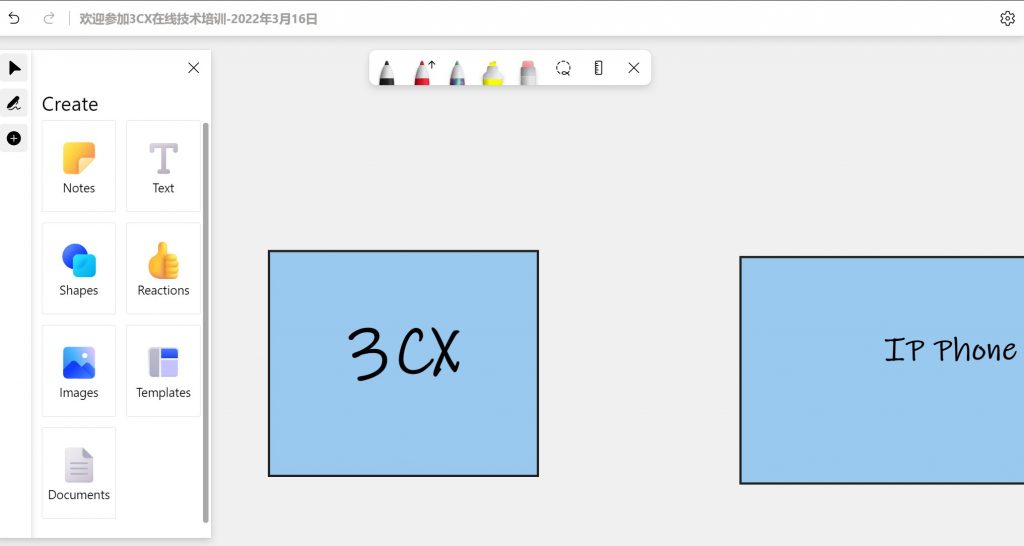
Recording and Transcription-会议录制和声音转文字
这个是我个人非常喜欢的一个工具,可以把会议进行录像,如有必要,也可以把声音转成文字,方便日后查看。
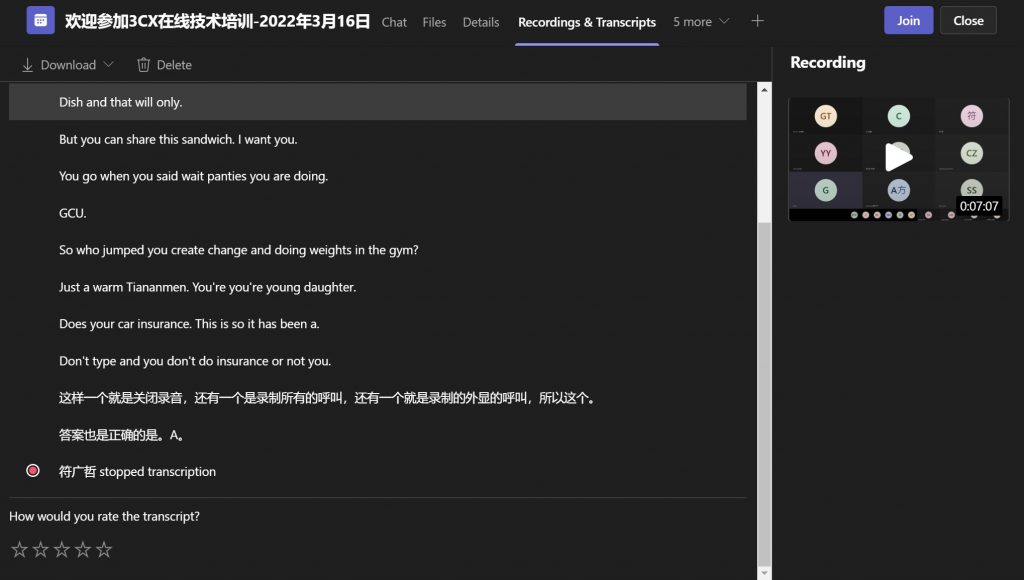
会议参会的设置
这里是在线研讨会关于参会者的设置。比较常用的有,允许任何人拥有链接就可以参会,如果你在意会议的隐私,可以选择注册的用户才可以参与研讨会。这里都有具体的设置。还可以设置多个研讨会的演讲者。
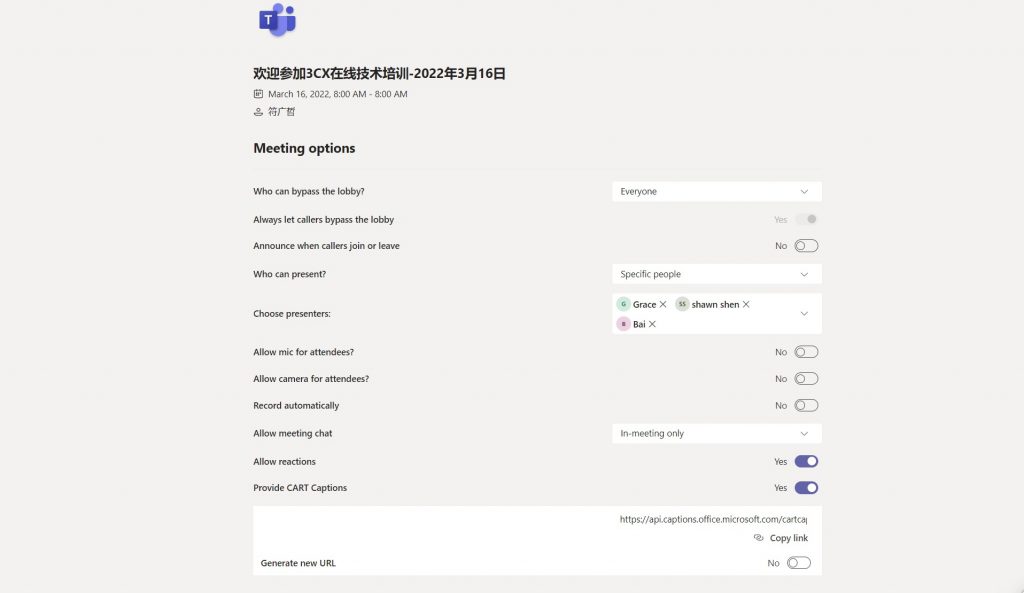
以上就是我对于微软Teams研讨会的简要介绍。综合来说,这个对于会议的掌控是个非常不错的工具。昨天的会议,虽然微软的AZURE服务器在海外,但是整个过程大约6个小时左右,音视频的沟通非常顺畅。出现过两次大约2-3秒的卡顿。其它都挺好。Teams也会实时监控带宽,当带宽不足的时候,会自动条件视频品质和帧数。会议的声音传输稳定性出色。