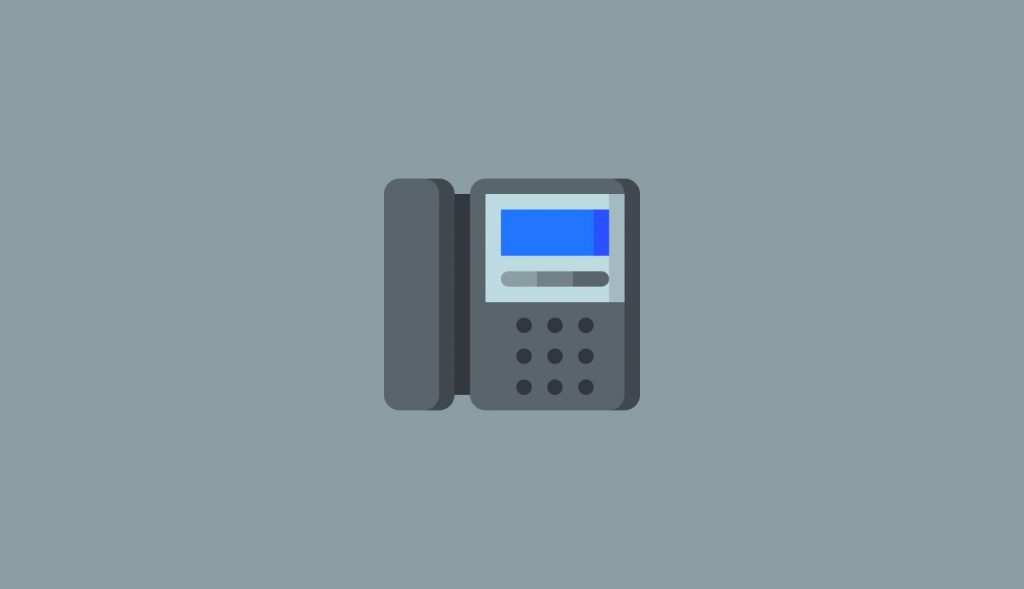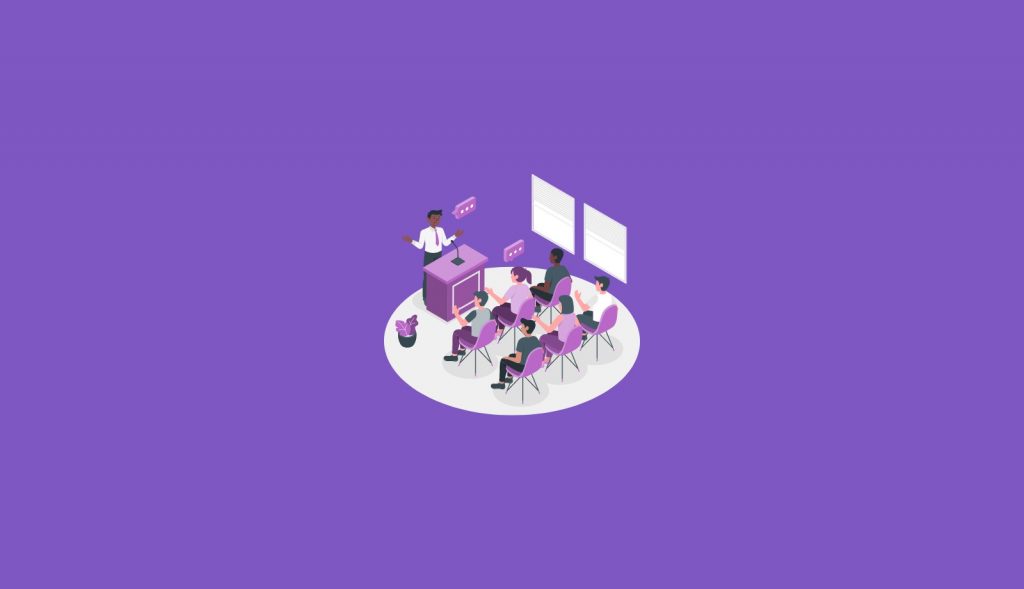使用 Microsoft Teams 管理中心,您可以远程更新您的 Teams 设备,例如 Teams 电话、Teams 面板和协作栏,并且您可以选择设备固件自动更新行为。您可以使用 Teams 管理中心在您的设备上更新以下内容:
- Teams应用和Teams管理员代理
- 公司门户应用程序
- OEM 代理应用程序
- 设备固件
设备固件更新可以自动应用,也可以安排在将来的日期和时间。其他可用的设备更新不会自动应用,但可以手动应用或安排在将来的日期和时间。当您需要在将新设备更新和文档功能部署到用户之前对其进行测试时,或者在工作时间以外计划对设备的更新时,这可能很有用。
自动更新
设备固件更新会自动应用。您可以决定是在发布更新后立即应用更新(如果选择此选项,则在发布更新后的第一个周末应用更新),还是在发布更新后的 30 天或 90 天应用更新。默认情况下,设备固件更新在发布后 30 天应用。
要为您的设备选择自动更新行为,请执行以下操作:
- 导航到Teams管理中心,https://admin.teams.microsoft.com
- 导航到“设备”,然后选择“IP 电话”/“协作栏”/“团队”面板。
- 选择一个或多个设备,然后选择“更新”。
- 在“固件自动更新”下,选择下列选项之一:
- 在最新更新发布后的第一个周末应用可用的第二最新设备固件更新时
- 延迟 30 天,最新设备固件更新将在最新更新发布 30 天后应用。
- 延迟 90 天,最新设备固件更新将在最新更新发布 90 天后应用。
- 选择更新
您应该尽可能使用自动更新。由于自动更新不会在发布后立即应用并允许延迟,因此您有时间检查发行说明并检查更改,例如您可能希望为其提供用户指南的其他功能。
如果您需要恢复设备固件更新,例如在出现意外问题时,您需要将设备重置为出厂设置。按照制造商提供的说明重置设备。
手动更新
使用管理中心更新一个或多个设备时,可以决定是立即更新设备,还是计划在将来的日期和时间进行更新。如果要立即将设备更新到最新版本(例如,要更新测试设备并验证兼容性,或者在用户之前看到新的软件更改),则使用手动更新非常有用。
要手动更新远程设备,请执行以下操作:
- 通过访问 https://admin.teams.microsoft.com 登录到 Microsoft Teams管理中心。
- 导航到“设备”,然后选择其中一个设备类别,如“IP 电话”或“协作栏”。
- 选择一个或多个设备,然后选择“更新”。
- 在“手动更新”下,如果要将更新安排在将来的日期和时间,请选择“计划”。更新将在“时区”中选择的时区的日期和时间应用。
选择多个设备时,可以选择要应用于每个选定设备的更新类型。选择要应用的更新类型,然后选择“更新”。
选择单个设备时,将显示可用于该设备的更新。如果设备有多个更新类型可用,请选择要应用的每种更新类型。您可以查看设备上应用的“当前版本”和“将应用的新版本”。选择要应用的更新,然后选择“更新”。
选择“更新”后,如果已计划更新,则会在所选日期和时间将更新应用于设备。如果您没有选择将来的日期和时间,更新会在几分钟内应用到您的设备。
更新后验证
自动或手动更新后,可以通过导航到已更新的设备并选择设备来验证更新级别以及是否有其他更新可用,从而在 Microsoft Teams管理中心内验证更新。如果你对已为其执行更新的设备没有物理访问权限,并且想要验证是否已应用更新,这将非常有用。
将设备更新到当前更新后,执行手动更新的选项将不再可用,并且将显示应用的版本。