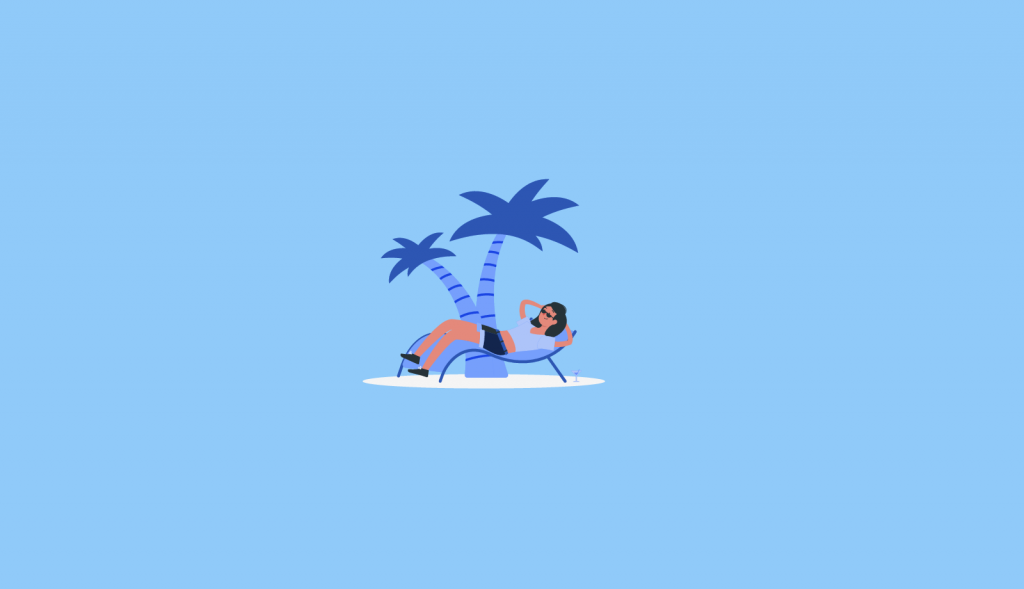电话在 Teams 中是一种快速连接的方式。你可以进行一对一的呼叫或同时与多个用户通话。你可以像会议一样预先设置,也可以在聊天的时候直接拨打。
尽管会议在 Teams 中是非常棒的沟通方式,但是在需要完成特殊任务或快速获取问题答案时,电话是更直接的方式。
下面是在 Teams 中拨打电话需要记住的最基础的东西。
Teams 中多种拨打电话的方式
无论用户身在何处,都可以通过 Teams 拨打电话。下面是拨打电话的几种方式:
拨打或接听电话
可以选择视频电话或音频电话。所有呼叫都可以是视频呼叫或者音频呼叫,这取决于用户的选择。
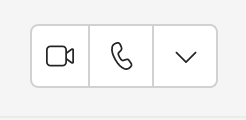
接听电话也是非常简单的。只需要在有提示的选择接听视频电话或音频电话。当有用户拨打电话时,你会收到一个允许你接听或挂断的通知。
将聊天升级为呼叫
在 Teams 中你只需要点击一下就可以将聊天转换为呼叫。当你在聊天时,在 Teams 的右上角选择视频呼叫或音频呼叫。与你聊天的用户就会收到来自你的电话。

在呼叫记录,快速拨号,语音邮箱或联系人拨号
- 你可以在呼叫记录列表中快速进行回拨。点击通话并查看历史记录,在列表中找到记录点击 Teams 右侧的呼叫按钮即可。
- 在快速拨号区域,你可以对保存在列表中的用户进行快速拨号。访问快速拨号,点击通话在右侧就能找到快速拨号区域。
- 你也可以对给你留了语音邮件的用户进行回拨。访问语音邮箱,点击通话并在右上右侧点击语音邮件按钮。你可以通过点击语音邮件右侧的三个点后的回拨,或联系人下方的呼叫进行回拨。
- 点击通话 > 联系人可以访问你的联系人。在这里你可以通过点击联系人姓名右侧的呼叫进行拨号。
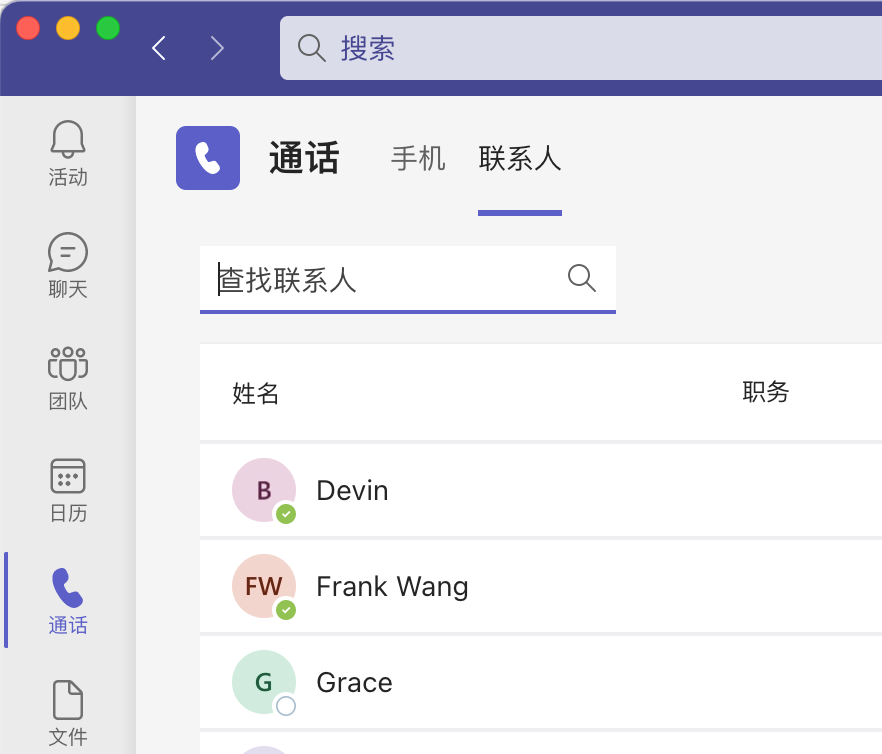
使用拨号盘
如果 Teams 连接了外线,你可以在 Teams 拨打任何人。
在 Teams 中点击通话,在左侧的拨号盘中输入想要拨打的号码并点击通话。
你也可以通过输入一个人或组的姓名来进行拨号。
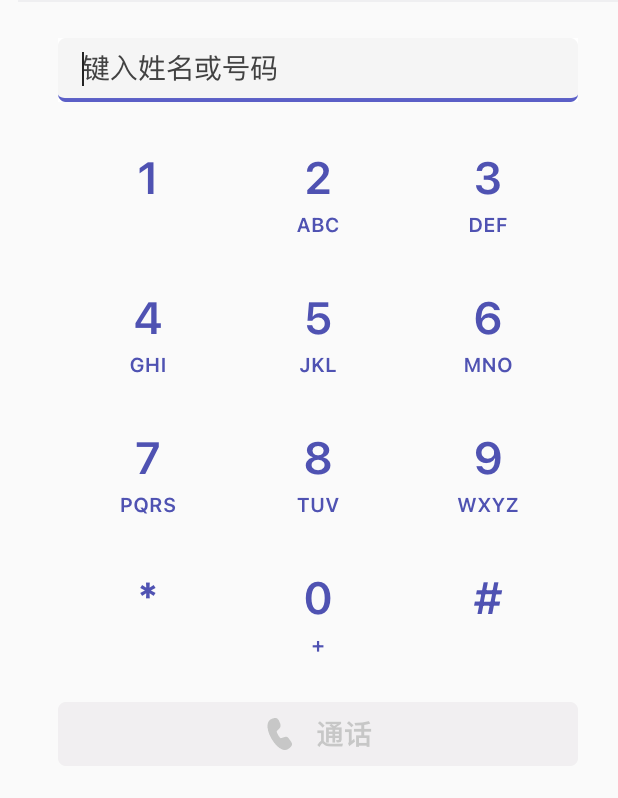
悬停在某人的照片上
在 Teams 客户端中,你会发现与你有联系的人的个人资料图片。(有时人们会选择头像,或者你可能只看到他们的名字缩写)。
在任何时候,你都可以把鼠标移到一张个人资料图片上,你会看到与该人进行视频或纯音频通话的选项。选择其中一个选项,你的通话就会开始。
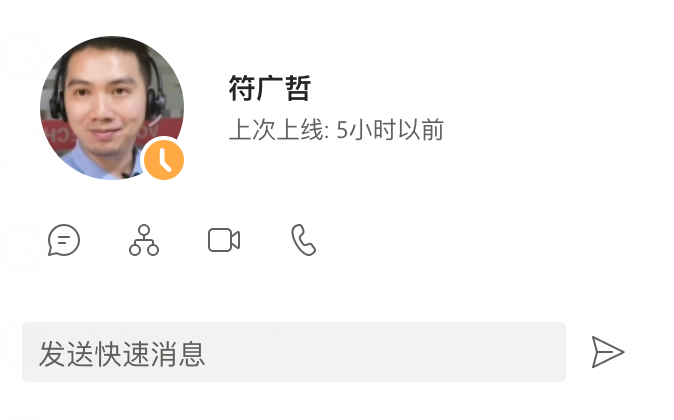
使用命令窗口
在 Teams 的顶部,在方框中输入”/call”,然后输入一个名字或号码。当你做出选择时,通话将自动开始。
通过这种方式,你可以迅速找到人们或团队,并向他们发起呼叫。
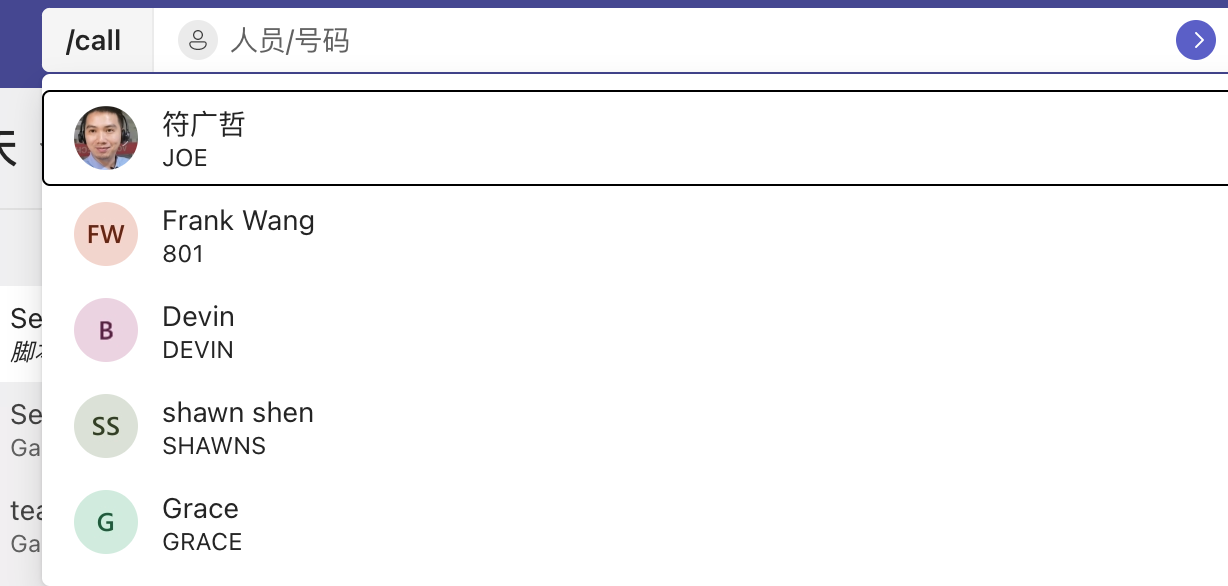
注意:如果你正在用你的手机进行 Teams 通话,如果你不离开通话窗口,设备的屏幕就不会关闭(或者如果你离开但在关闭之前回来)。如果你在通话过程中关闭屏幕,你将保持连接,但设备将锁定。